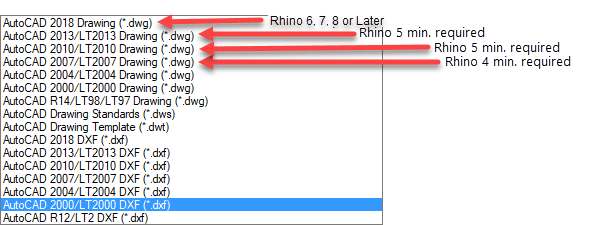Sidebar
Why Does My DWG / DXF Not Open in Rhino?
Problem
When opening a DWG or DXF file in Rhino, no objects are imported into Rhino.
Why?
There are generally two reasons for this:
- DWG/DXF was created by a new version of AutoCAD or clone than your version of Rhino can support
- Proxy objects in the dwg.
- Drawing geometry was created in the layout space area.
DWG/DXF Versions
- Rhinoceros 6, 7 or 8 WIP will open AutoCAD file versions 2018 or earlier.
- Rhinoceros 5 will open AutoCAD file version 2013 & 2010 file format or earlier.
- Rhinoceros 4 will open AutoCAD file version 2007 or earlier
Autodesk does not change the file format on every release cycle. They typically will wait 3 releases, but recently there have been releasing as many as 5 before updating the format.
DWG/DXF File Version
- 2018 (includes AutoCAD versions 2019, 2020, 2021, 2022, 2023 & 2024)
- 2013 (includes AutoCAD versions 2014, 2015, 2016, 2017)
- 2010 (includes AutoCAD versions 2011 and 2012)
- 2007 (includes AutoCAD versions 2008 and 2009)
- 2004 (includes AutoCAD versions 2005 and 2006)
- 2000 (includes AutoCAD versions 2000i, 2002 and 2003)
- R12 (Includes R13 & R14)
Proxy objects
Proxy objects are placeholders for custom objects created by ObjectARX® applications, such as Inventor®, AutoCAD® Mechanical, Autodesk® Architectural Desktop, and Autodesk® Land Desktop.
By default, proxy object messages are displayed as simple empty rectangles when opening a DWG in plain AutoCAD if the application that created the custom objects is not currently running. For example, if a drawing created in Autodesk Mechanical Desktop is opened in plain AutoCAD®, objects that were created as Autodesk Mechanical Desktop objects are displayed as proxy objects.
Also, when you open a DWG with proxy object, Rhino reports “Unsupported entity type: AcDbProxyEntity, ACAD_PROXY_ENTITY” on the Rhino command line. (Use F2 on the keyboard to read the entire text screen.
Here you can perform operations such as moving and copying proxy objects. However, special editing operations unique to the ObjectARX application are not available. For example, you cannot perform parametric modifications to Autodesk Mechanical Desktop objects in any application other than in Autodesk Mechanical Desktop.
This rule applies whenever an ObjectARX application that created the custom objects is not running when a drawing is opened. The ObjectARX application may be installed on the workstation, but it may not be running. This is why the Proxy Object warning dialogue box appears when you open an ADT file in regular AutoCAD. The objects must be represented by an approximation of what they really are. Looking at an approximation is one thing but attempting to work with it is another and this is where the real problems begin.
Solution
Since Rhino does not have the ability to run the ARX application that created these custom objects, these proxy objects are ignored and the “object ignored” warning appears on the Rhino command line.
Since AutoCAD saves its 3D geometry in mesh format, there is one option for getting these meshes into Rhino.
- Open the dwg in the desktop application that created it. (You can try plain AutoCAD if that is all you have.)
- Explode the custom object (Wall, Roof, Door, Window for example) into meshes.
- Save this to a different name.
- Import this file in Rhino.
Proxy object will always have to be exploded before export.
Layout space geometry
Layout geometry will not be imported into Rhino 3 or Rhino 4 but is for Rhino V5.
If you open a dwg in Rhino and it appears empty the objects may be in the Layout Space.
Solution
- Open the drawing in AutoCAD.
- Move the objects to Model Space. You can do this with the ExpressTool CHSPACE command. This command will push the objects into model space and scale them appropriately. The CHSPACE command became native AutoCAD at Release 2007.
Layouts are imported into Rhino 5.