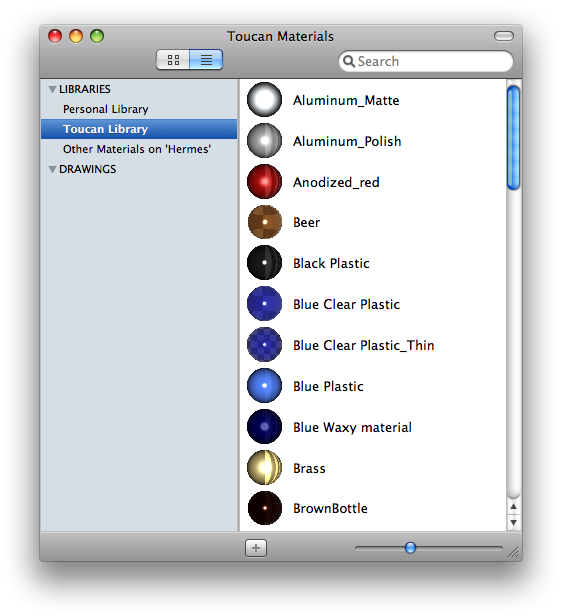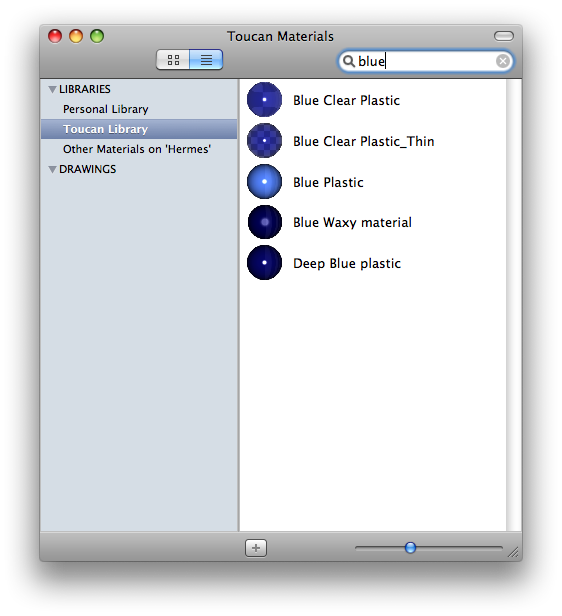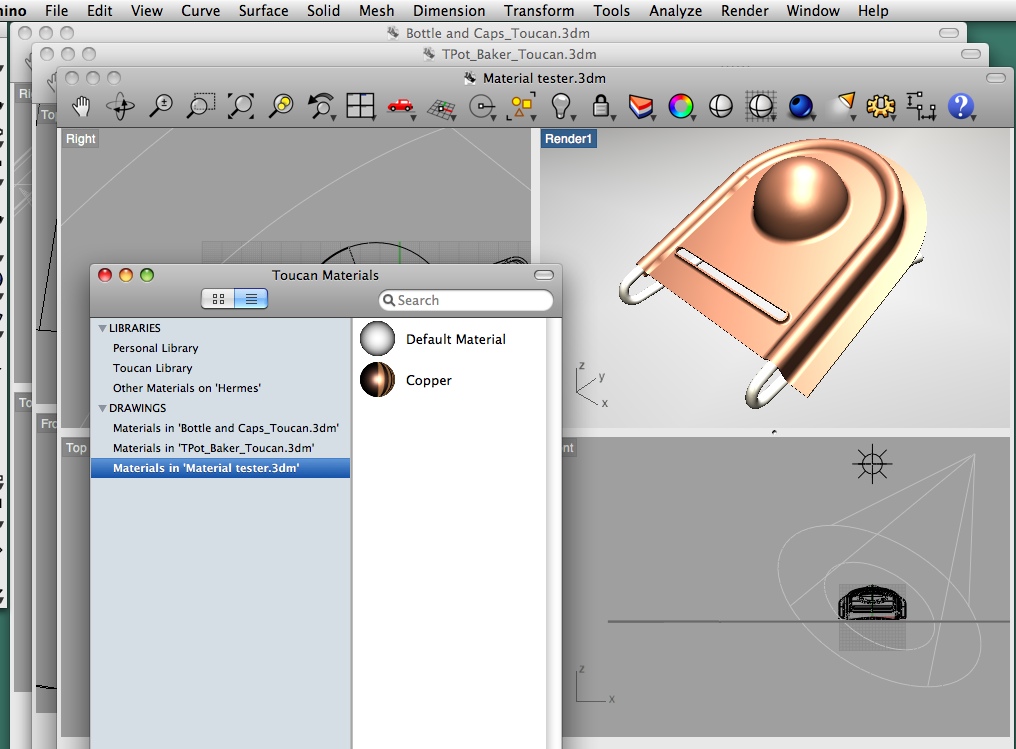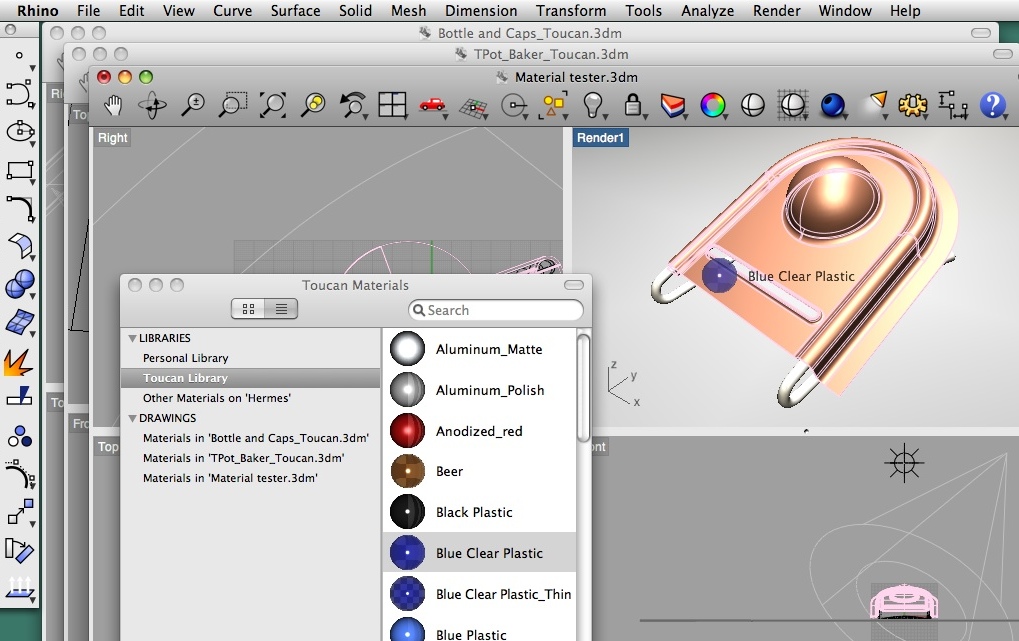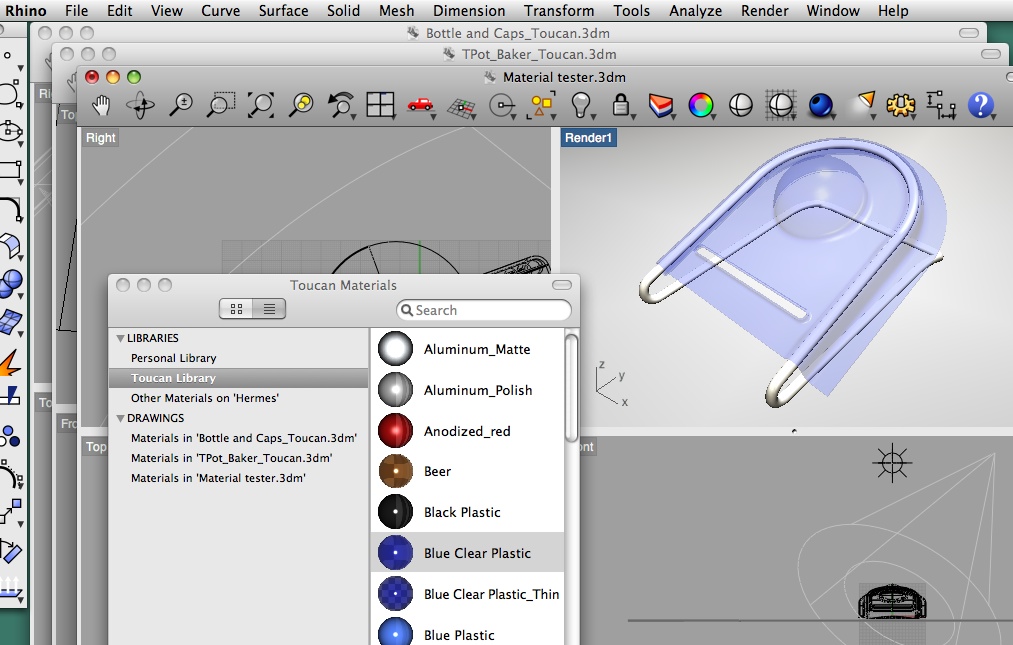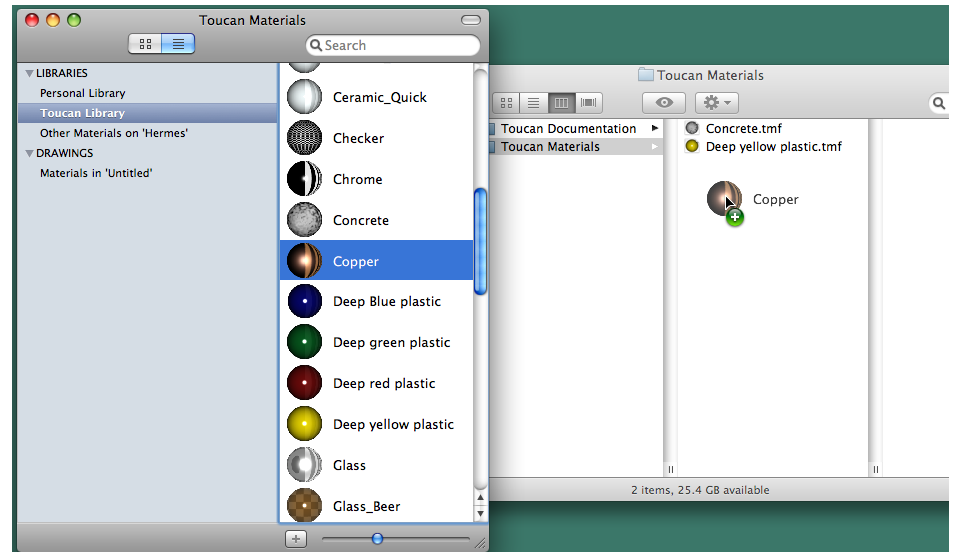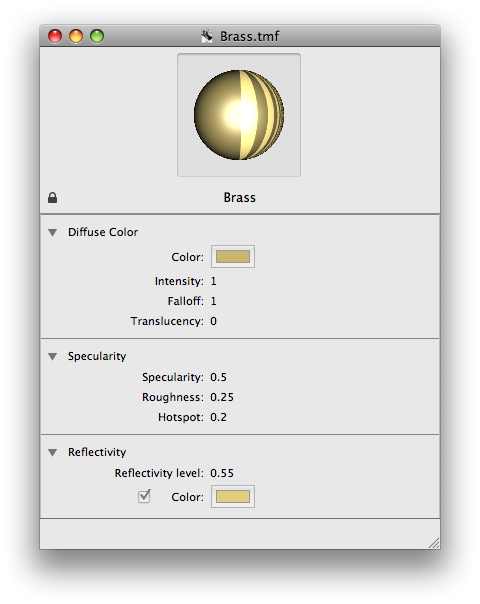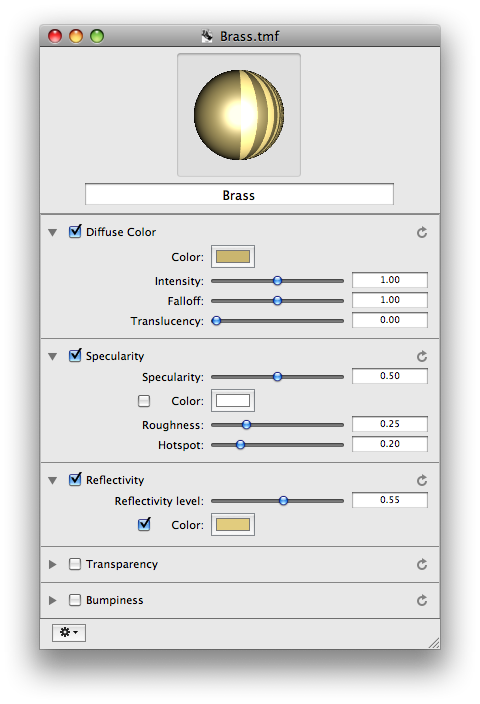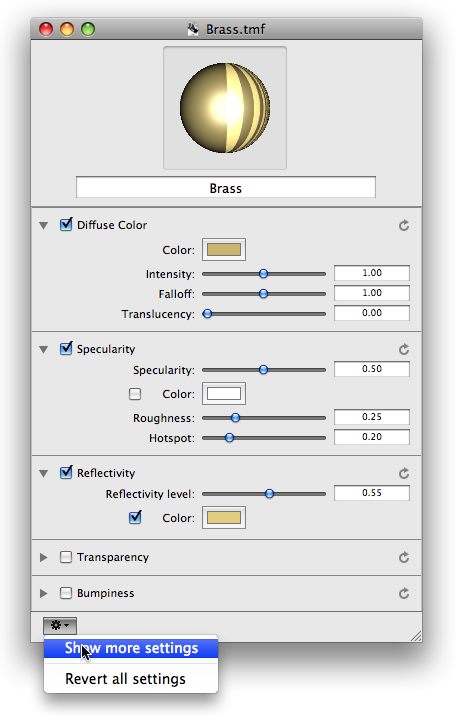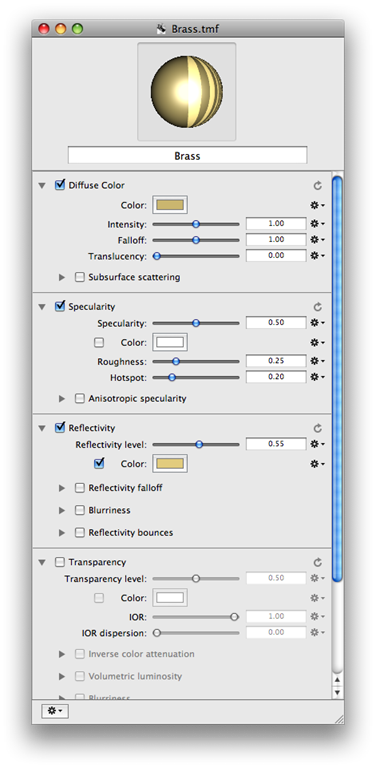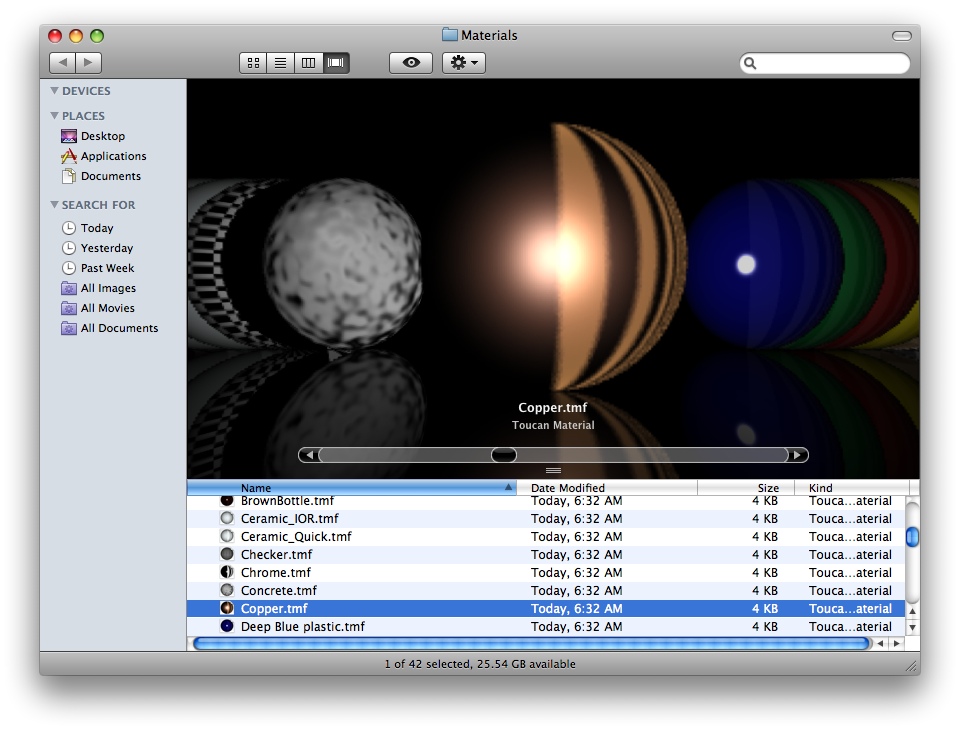Toucan-Material
Zum Verwenden und Bearbeiten von Material für den Toucan-Renderer unter Mac Rhino werden zwei verschiedene Fenster verwendet. Der Toucan-Material-Browser zeigt die Materialien der Standardbibliotheken sowie diejenigen der offenen Zeichnungen an. Der Materialeditor lässt Sie in einem zweiten Fenster die Attribute eines Toucan-Materials ändern.
Im Laufe der Zeit werden Sie eine Bibliothek von Toucan-Materialien ansammeln. Wenn Sie eine Zeichnung rendern möchten, können Sie den Material-Browser zur Auswahl von Materialien aus Ihrer Bibliothek nutzen, die Sie dann den Objekten Ihrer Zeichnung zuordnen. Sie können einige Attribute der Materialien ihrer Zeichnung anpassen und können dies direkt am Material in der Zeichnung selbst vornehmen. Sie können das veränderte Material zudem in Ihre Bibliothek zurück kopieren und so für andere Renderprojekte verwenden.
Toucan-Material-Browser
Mac Rhino hat ein eigenes Fenster für das Durchsuchen der Materialien. Dieses Fenster zeigt alle zugänglichen Toucan-Materialien und dient auch der Zuweisung von Material an die Zeichnung.
Symbolansicht
Listenansicht
Der Browser hat zwei Ansichten für Toucan-Materialien - die Symbolansicht und die Listenansicht. Mit den Schaltflächen in der Werkzeugleiste im oberen Bereich des Fensters können Sie die Ansicht auswählen.
Suche nach Name
Im Suchfeld oben können Sie die Materialien nach Namen durchsuchen. Es werden nur die Materialien angezeigt, deren Bezeichnung mit dem Suchbegriff übereinstimmt. Dieser bleibt solange als Filter aktiv, bis Sie die Eingaben im Suchfeld wieder löschen.
Im unteren Bereich des Fensters können Sie die Größe der Materialvorschau mit einem Slider anpassen.
Materialquellen
Die linke Spalte des Browserfensters listet die verfügbaren Quellen für Toucan-Materialien auf. Die Eigene Bibliothek enthält eine benutzerdefinierte Materialsammlung und ist anfangs leer. Die Toucan-Bibliothek ist eine Sammlung von Standardmaterialien von Mac Rhino. Sie können diese Materialien in Rhino-Zeichnungen nutzen, jedoch nicht verändern, da es sich eben um Standardmaterialien handelt. Andere Materialien auf 'Computer' listet Toucan-Materialien auf, die sich an anderen Orten auf Ihrem PC befinden. Wenn Sie Material in andere Verzeichnisse kopiert haben, erscheinen sie in dieser Bibliothek.
Der Material-Browser zeigt außerdem die Toucan-Materialien eines offenen Rhino-Dokuments an.
Materialien in der Zeichnung
(für größere Ansicht hier klicken)
In der linken Spalte gibt es einen Abschnitt für jede offene Zeichnung. Sie können sich die Materialien einer Zeichnung anzeigen lassen, während eine andere Zeichnung aktiv ist.
Material anwenden
Toucan-Materialien werden auf Rhino-Objekte angewandt, indem ein Material-Symbol auf die rechte Seite des Materialeditors gezogen und dort über dem gewünschten Objekt der Zeichnung abgelegt wird.
Anwendung eines Materials
(zum Vergrößern klicken)
Wenn Sie ein Material über eine Zeichnung ziehen, wird das Objekt unter dem Mauszeiger farblich hervorgehoben, dem das Material zugeordnet wird, wenn Sie die Maustaste loslassen. Wenn Sie das Material an einer Stelle ablegen, an der sich kein Objekt befindet, wird es automatisch zurück in den Material-Browser gezogen und zeigt damit an, dass die Materialzuordnung nicht erfolgreich war.
Sie können ein Material auch mehreren Objekten gleichzeitig zuordnen. Wählen Sie alle Objekte aus, die das Material erhalten sollen. Ziehen sie das Material aus dem Browser auf die Zeichnung, bis es sich über einem der ausgewählten Objekte befindet. Sobald es sich über einem der ausgewählten Objekte befindet, werden alle ausgewählten Objekte farblich hervorgehoben. Legen Sie das Material über einem der ausgewählten Objekte ab, um es allen ausgewählten Objekten zuzuordnen. Wenn Sie das Material nicht über einem der ausgewählten Objekte ablegen, wird es automatisch zurück in den Material-Browser gezogen und zeigt damit an, dass die Materialzuordnung nicht erfolgreich war.
Zugeordnetes Material
(zum Vergrößern klicken)
Nach Ablage des Materials wird es auf die ausgewählten Objekte angewandt und die Rhino-Ansicht wird aktualisiert, um die Änderung widerzuspiegeln. Das neue Material wird zudem im Browser in der Materialliste der Zeichnung angezeigt.
Sie können Materialien aus allen Quellen der linken Seite im Material-Browser zuweisen. Sie können Materialien aus allen Bibliotheken zuweisen und ein in einer Zeichnung vorhandenes Material direkt an ein Objekt einer anderen Zeichnung zuweisen. Toucan-Materialien können in einer Datei mit der Endung TMF gespeichert werden. Sie können außerdem eine Toucan-Materialdatei aus dem Finder per Drag&Drop einem Objekt in einer Rhino-Zeichnung zuweisen.
Export von Materialien
Sie können ein Material aus einer Bibliothek oder von einer Rhino-Zeichnung in einen Ordner auf Ihrem Computer exportieren, indem Sie das Material-Symbol von der rechten Seite des Browsers in den Zielordner ziehen.
Exportiertes Material
(Für größere Ansicht klicken)
Der Mauszeiger verwandelt sich in einen grünen Ball mit einem Plus-Symbol (“Kopieren”) und zeigt damit an, dass Sie eine Kopie des Materials durchführen. Wenn Sie die Maustaste loslassen, wird das Material in eine Datei im entsprechenden Ordner kopiert.
Materialien importieren und kopieren
Auf dieselbe Art und Weise können Sie Drag&Drop zum Import von Materialien in Ihre Eigene Bibliothek und in ein offenes Dokument nutzen. Ziehen Sie einfach ein Material aus einem Finder-Ordner in die linke Spalte des Browsers und legen Sie es dort ab. Der Mauszeiger wird zum “Kopieren”-Symbol, wenn er sich über einem gültigen Ort befindet. Lassen Sie die Maustaste los, um das Material abzulegen und an sein Ziel zu kopieren. Wenn Sie mit der Maus über ein gültiges Ziel fahren, während Sie die Maustaste gedrückt halten, wird dieses Ziel in der rechten Spalte des Browsers geöffnet. Sie können das Material dann in diesem Panel ablegen.
Materialien der Toucan-Bibliothek können nicht bearbeitet werden. Wenn Sie eines dieser Materialien bearbeiten möchten, müssen Sie es zuerst in Ihre Eigene Bibliothek oder in eine Rhino-Zeichnung ziehen. Wählen Sie die Toucan-Materialbibliothek, ziehen Sie das gewünschte Material von der rechten Seite aus und legen Sie es im gewünschten Ziel auf der linken Seite ab.
Untersuchung der Toucan-Bibliotheksmaterialien
Materialien der Toucan-Bibliothek können zwar nicht bearbeitet, dafür aber die Materialattribute untersucht werden. Doppelklicken Sie auf ein Material der Toucan-Bibliothek, um seine Attribute anzeigen zu lassen. Alternativ können Sie im Kontextmenü den Eintrag “Material untersuchen” wählen.
Untersuchung eines Toucan-Bibliotheksmaterials
Hinweis: Ein Doppelklick funktioniert nicht, wenn sich der Browser in der Symbolansicht befindet.
Materialien bearbeiten
Alle anderen Toucan-Materialien können bearbeitet werden. Doppelklicken Sie auf ein Material (nur in der Listenansicht), um den Toucan-Materialeditor zu öffnen.
Material bearbeiten
Dieser Dialog zeigt in fünf Abschnitten die gemeinsamen Materialattributeinstellungen an. Durch Klick auf die kleinen Dreiecksymbole im oberen linken Bereich jedes Abschnitts können Sie diesen auf- und zuklappen. Mit den Kontrollkästchen können Sie die Attribute des entsprechenden Abschnitts de-/aktivieren. Wenn Sie die Attribute verändern, wird das Vorschaubild im oberen Bereich aktualisiert.
Standardmäßig können die Attributwerte mit den Schiebereglern zwischen 0,0 und 1,0 eingestellt werden. Dies ist meistens (allerdings nicht immer) der passende Bereich für einen Attributwert. Sie können zudem im entsprechenden Textfeld jeden beliebigen Wert von Hand eingeben. Der Schieberegler dient nur zu einer bequemeren Bedienung.
Ihre Materialänderungen können Sie im Menü unter Datei > Speichern oder durch Drücken von cmd+S abspeichern. Die Vorschau des Material-Browsers wird aktualisiert und wenn Sie ein zu einer Zeichnung gehörendes Material bearbeiten, wird auch die Vorschau im Render-Ansichtsfenster aktualisiert.
Wenn Sie das Material in einer Datei speichern möchten, wählen Sie im Menü Datei > Speichern unter…
Neue Materialien erstellen
Durch Klick auf die Schaltfläche mit dem Plus-Symbol am unteren Rand des Fensters können Sie ein neues Material anlegen. Zum Bearbeiten des Materials klicken Sie doppelt darauf. Die Bezeichnung des Materials können Sie im Textfeld im oberen Bereich des Fensters anpassen.
Alternativ dazu können Sie auch ein vorhandenes Material verwenden und es nach Belieben verändern. Wählen Sie dazu ein Material Ihrer Eigenen Bibliothek oder in einer Zeichnung aus und klicken Sie im Kontextmenü auf “Gewähltes Material duplizieren”. Daraufhin wird ein neues Material angelegt, das Sie ganz nach Belieben anpassen und seine Bezeichnung ändern können.
Materialien löschen
Sie können ein Material Ihrer Eigenen Bibliothek oder der Bibliothek für Andere Materialien löschen, indem Sie es in den Papierkorb ziehen. Materialien der Toucan-Bibliothek sowie Toucan-Materialien in der Zeichnung können nicht gelöscht werden.
Erweiterte Bearbeitung
Der Materialeditor zeigt anfangs die gebräuchlichsten Materialattribute an, wobei es aber noch weitere Optionen gibt. Um alle Attribute anzuzeigen, wählen Sie Weitere Einstellungen anzeigen in der Aktionsschaltfläche am unteren Rand des Fensters.
Daraufhin werden Ihnen im Editor alle verfügbaren Materialattribute angezeigt.
Erweiterte Materialeinstellungen
Sie sehen nun sechs Hauptabschnitte und zahlreiche Unterabschnitte. Vielen der Attribute können durch Klick auf das Zahnradsymbol auf der rechten Seite Texturen hinzugefügt werden. Wenn Sie die unter “Weitere Einstellungen” aufgeführten Attribute einstellen, werden diese Einstellungen auch das nächste Mal geöffnet sein, wenn Sie das Material bearbeiten möchten, so dass Sie diese Abschnitte nicht jedes Mal extra öffnen müssen, wenn Sie Ihr neues Material bearbeiten möchten.
Weitere Eigenschaften
Rhino hat einen Übersichtsgenerator für Toucan-Materialien, mit dem Sie die Materialien im Finder ansehen können.
Coverflow-Ansicht
(Für größere Ansicht klicken)
Symbolansicht
(Für größere Ansicht klicken)
Bekannte Probleme
Einige der Features sind noch nicht implementiert.
- Das Kontextmenü des Browsers sollte Einträge für “Material bearbeiten” und “Material untersuchen” enthalten.
- Der Kontextmenü-Eintrag “Objekte mit ausgewähltem Material auswählen” funktioniert nicht.
- Das Schließen einer Zeichnung ohne vorheriges Schließen des ungespeicherten Materials führt vermutlich zum Absturz, wenn das Material gespeichert werden soll.
- Die automatische Speicherung eines Toucan-Materials funktioniert nicht und kann zum Absturz von Rhino führen. Schließen Sie den Toucan-Materialeditor daher nicht, ohne vorher zu speichern.
- Das Kontextmenü des Browsers fehlt in der Symbolansicht.
- Sie können ein Material in einer Zeichnung nicht löschen.
- Das Standardmaterial wird nicht immer im Browser angezeigt.
- Sie können im Materialeditor keine Texturen hinzufügen oder löschen.