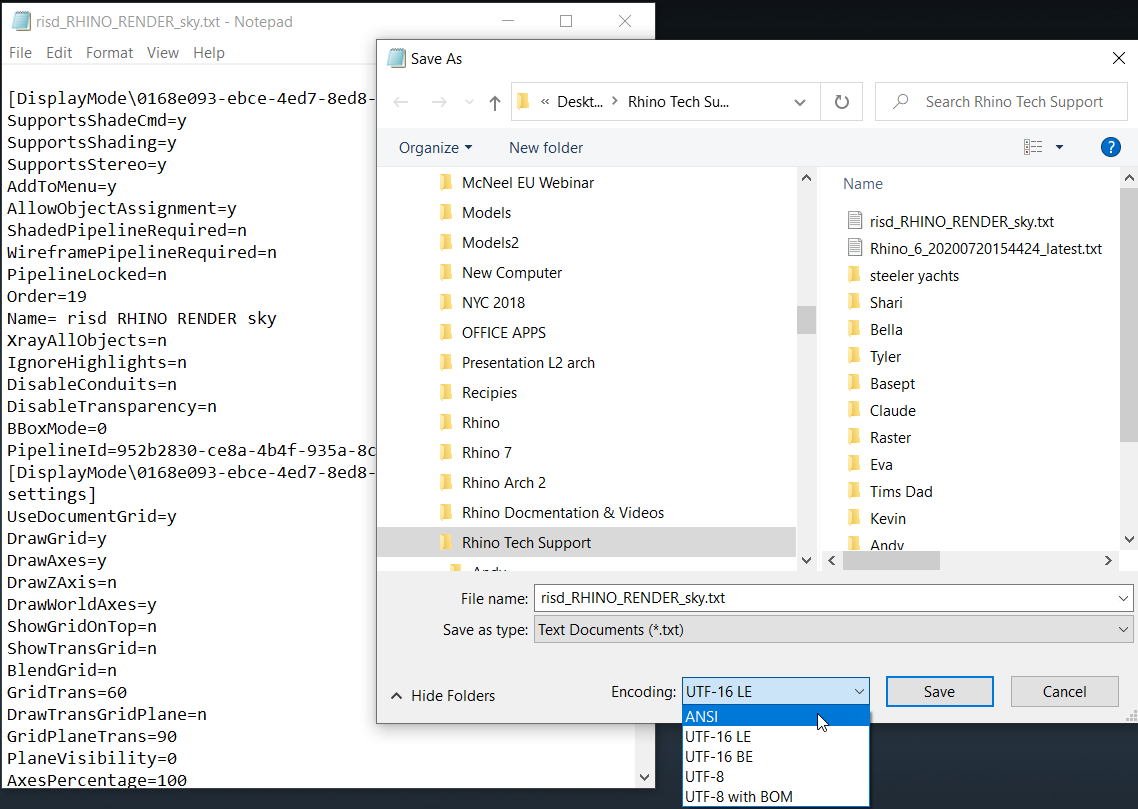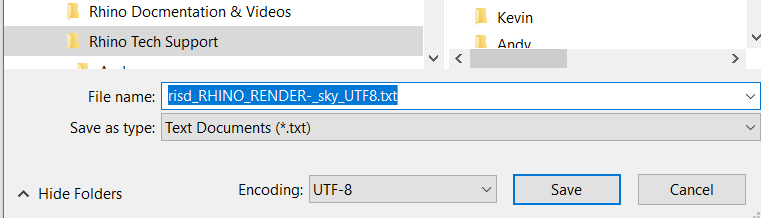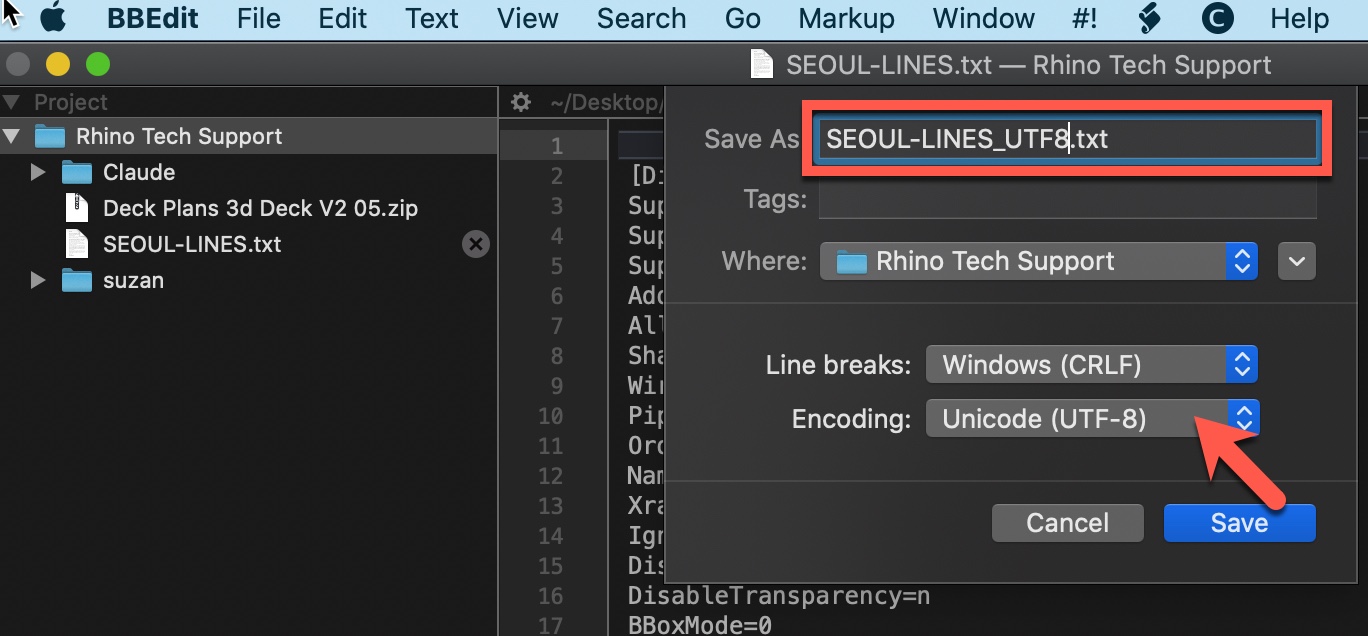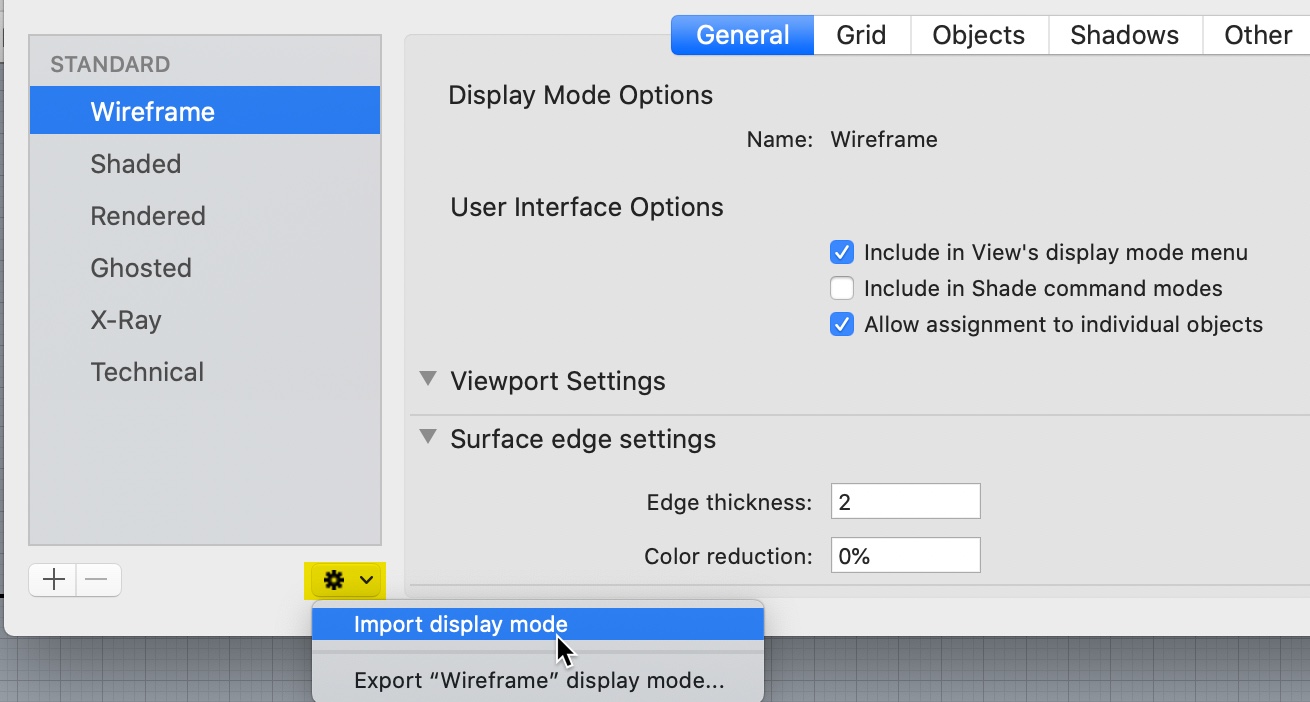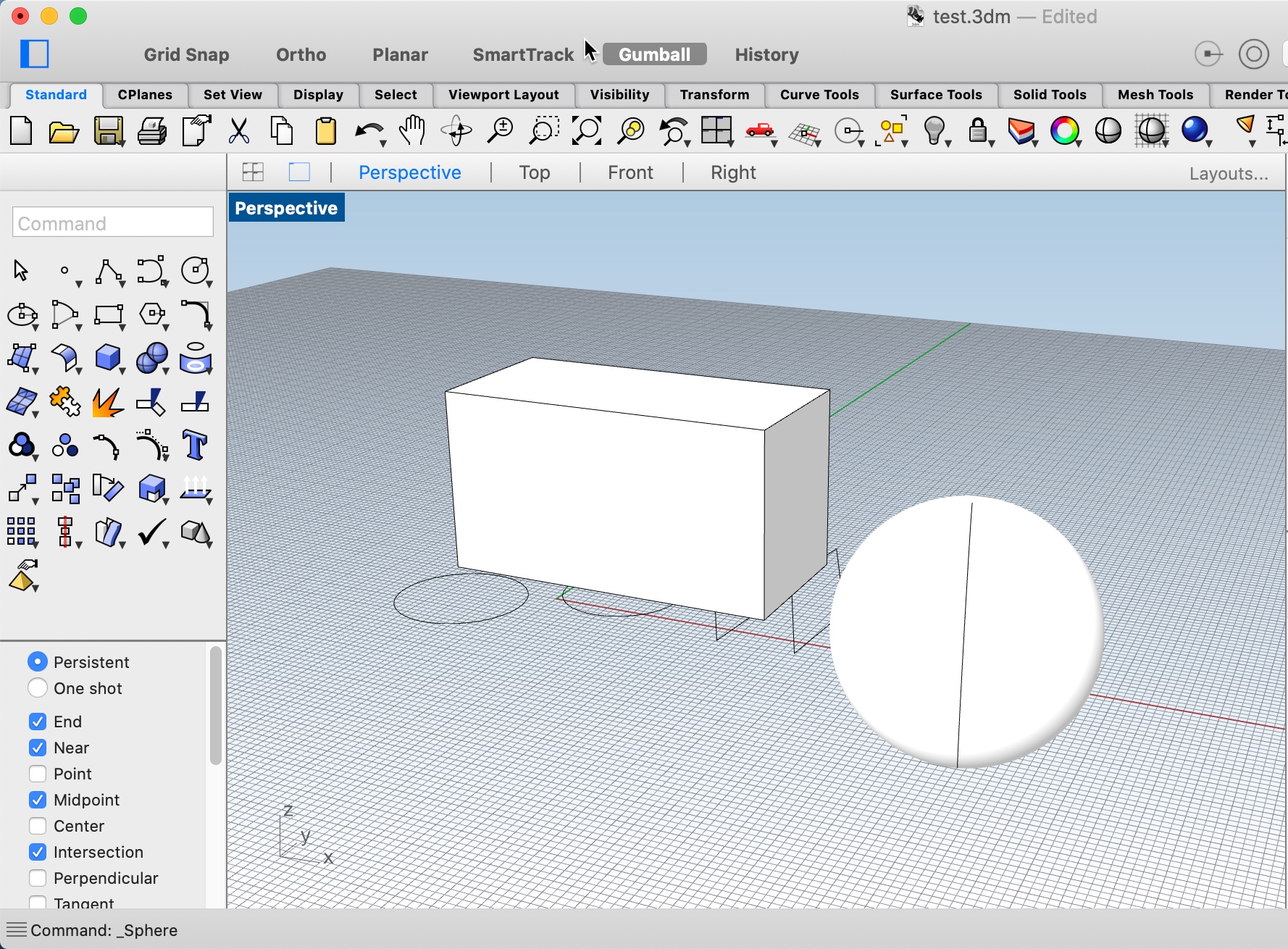Using Rhino for Windows Display Modes in Rhino for Mac
Display modes can be exported from Rhino for Windows and imported into Rhino for Mac.
However, there is one step you may not be aware of. Rhino for Windows exports the INI in text format in UTF-16-LE. Programs on the Mac can not read this format. 
After exporting the INI from Rhino for Windows, open in Notepad and save it as UTF-8 or ASCI. Then send it to to your Mac computer and import as a display mode. Below are the detailed steps.
Export from Rhino for Windows
- In Rhino for Windows, go to Options → View → Display Mode.
- Highlight this display mode and pick Export button.
Text Editor in Windows (Option 1)
- Open the INI that you exported in Windows Notepad application.
- Pick File → Save AS.
- Transfer the file to the Mac (email, shared drive or dropbox.)
Text Editor in Mac (Option 2)
- On the Mac, you will need to download a Text Editor like BBedit for Mac.
- Open the INI that you exported in BBedit application.
- Pick File → Save AS.