Restaurar Rhino a sus valores predeterminados
Por Mary Ann Fugier
Para Rhino 8 (o posterior) para Windows y Mac
- Abra Rhino.
- Escriba el comando Restablecer.
- En el diálogo, seleccione las opciones de restablecimiento.
Consulte más información sobre el comando Restablecer aquí.
Nota: Este comando es nuevo en Rhino 8.
Para Rhino 6 y 7 para Windows
- Se hace en 4 pasos: borrar las opciones personalizadas y el archivo xmls de posición de ventana.
- Desactive los plugins.
- Cierre sus menús.
- Restaure la barra de herramientas a sus valores predeterminados.
1. Restablezca las Opciones de Rhino: cierre Rhino.
En Explorador de archivos, vaya a la carpeta C:\Usuarios\<USUARIO>\AppData\Roaming\McNeel\Rhinoceros\6.0\settings donde <USUARIO> es el usuario que ha iniciado sesión. Sugerencia: en la barra de entrada del Explorador de archivos, escriba %appdata% y vaya a la carpeta Roaming\McNeel\Rhinoceros\6.0\settings.
Mueva o elimine estos archivos: 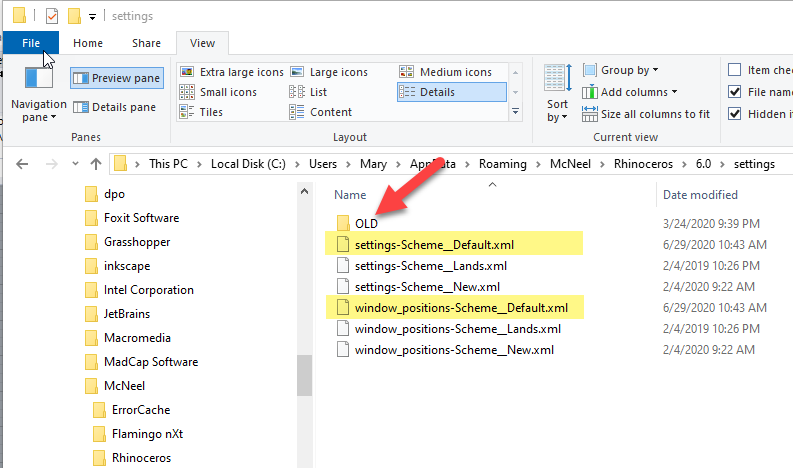
settings-Scheme__Default.xml window_positions-Scheme__Default.xml
Moverlos a una carpeta ANTIGUO o GUARDADO le permitirá restaurar estos archivos más tarde recuperándolos. Rhino los recreará con la configuración predeterminada cuando no se encuentren.
2. Abra Rhino.
3. 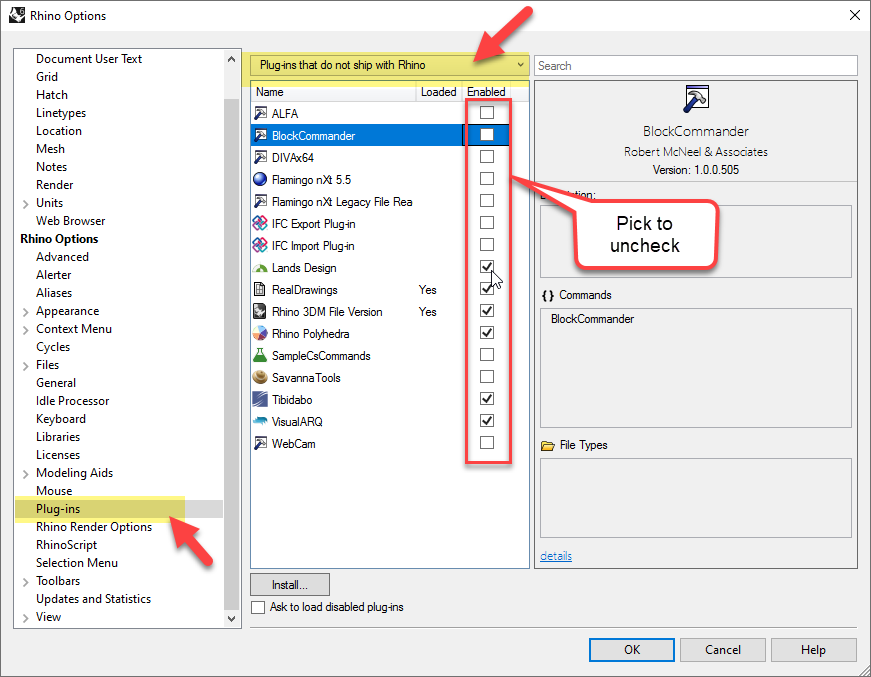 Desactive los plugins que no se suministran con Rhino: Opciones → Plugins → Filtrar en Plugins que “no se suministran con Rhino”. Desmárquelos todos.
Desactive los plugins que no se suministran con Rhino: Opciones → Plugins → Filtrar en Plugins que “no se suministran con Rhino”. Desmárquelos todos.
4. Cierre y vuelva a abrir Rhino.
5.  Cierre cualquier barra de herramientas de Rhino que no sea la Predeterminada de Rhino. Vaya a Opciones → Barras de herramientas.
Cierre cualquier barra de herramientas de Rhino que no sea la Predeterminada de Rhino. Vaya a Opciones → Barras de herramientas.
Seleccione una barra de herramientas que haya añadido un plugin o que sea personalizada.
6. 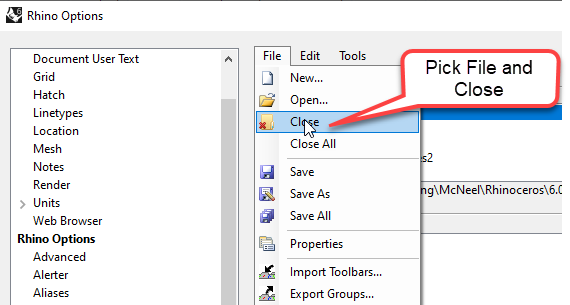 En el menú Archivo, seleccione Cerrar barra de herramientas. Repita este paso dejando solo la predeterminada.
En el menú Archivo, seleccione Cerrar barra de herramientas. Repita este paso dejando solo la predeterminada.
7. Restablezca las Barras de herramientas: en Rhino, escriba RestablecerBarrasDeHerramientas.
8. Cierre y vuelva a abrir Rhino. Rhino debería tener ahora el mismo aspecto que tenía cuando se instaló por primera vez.
