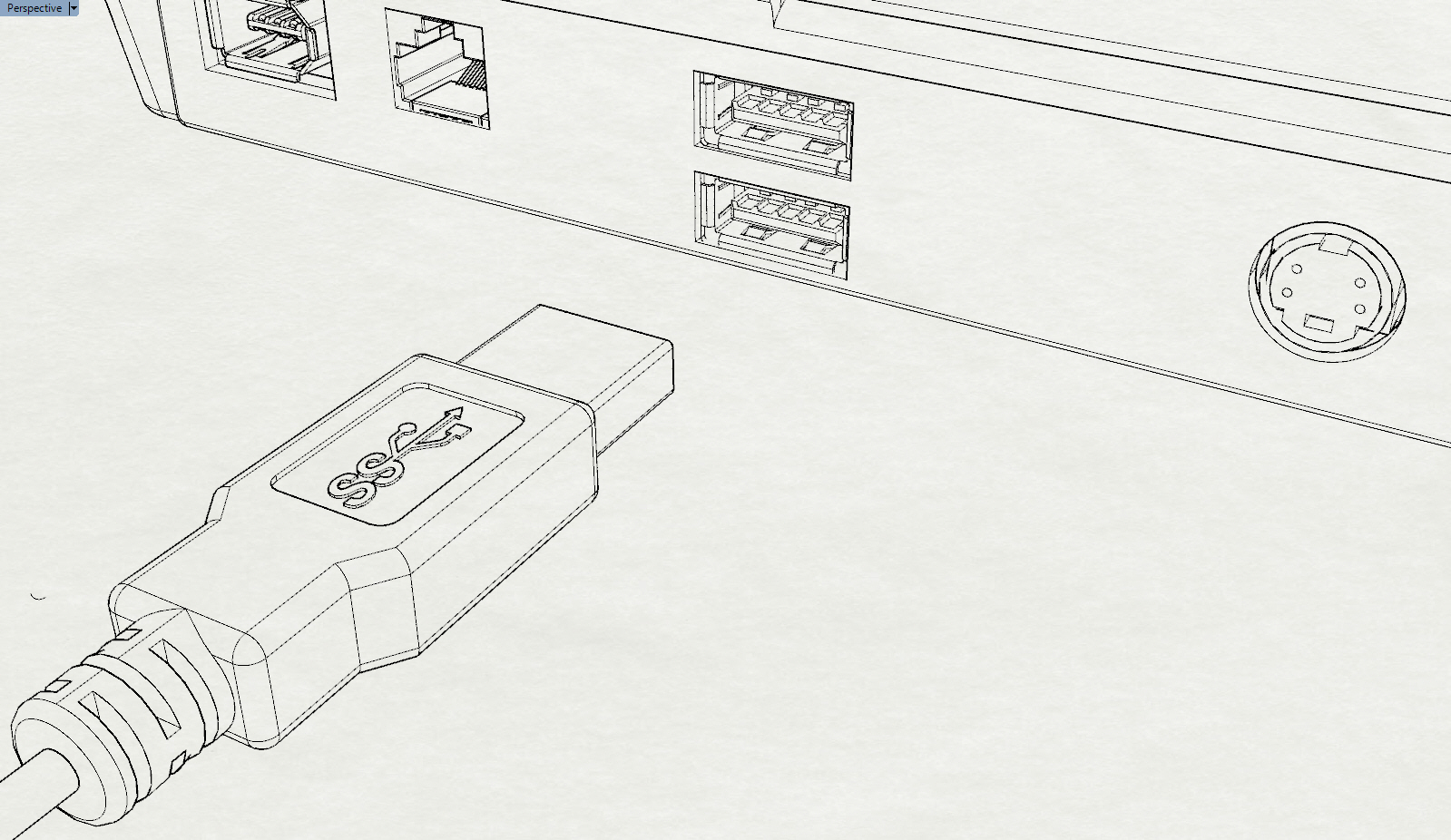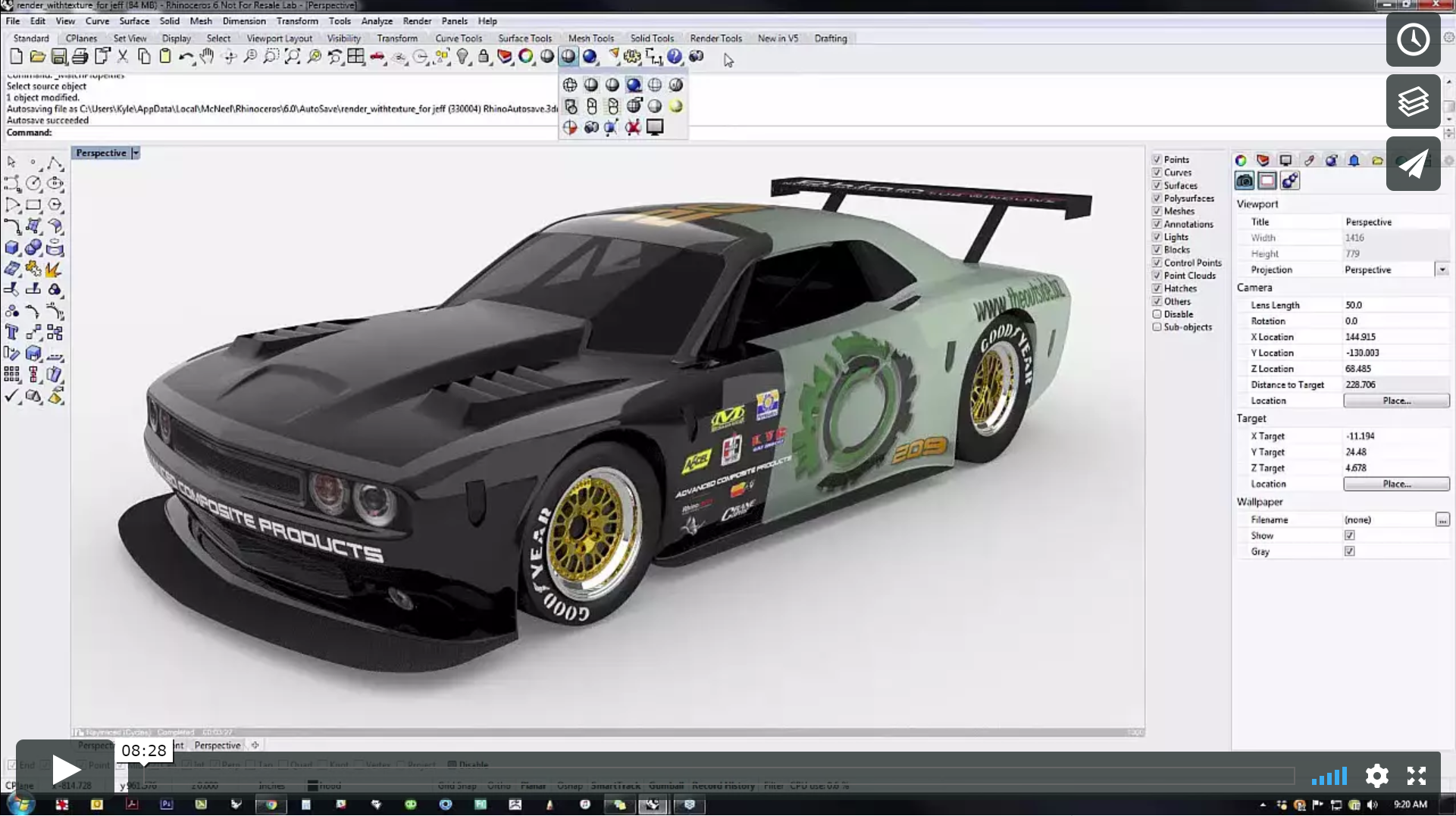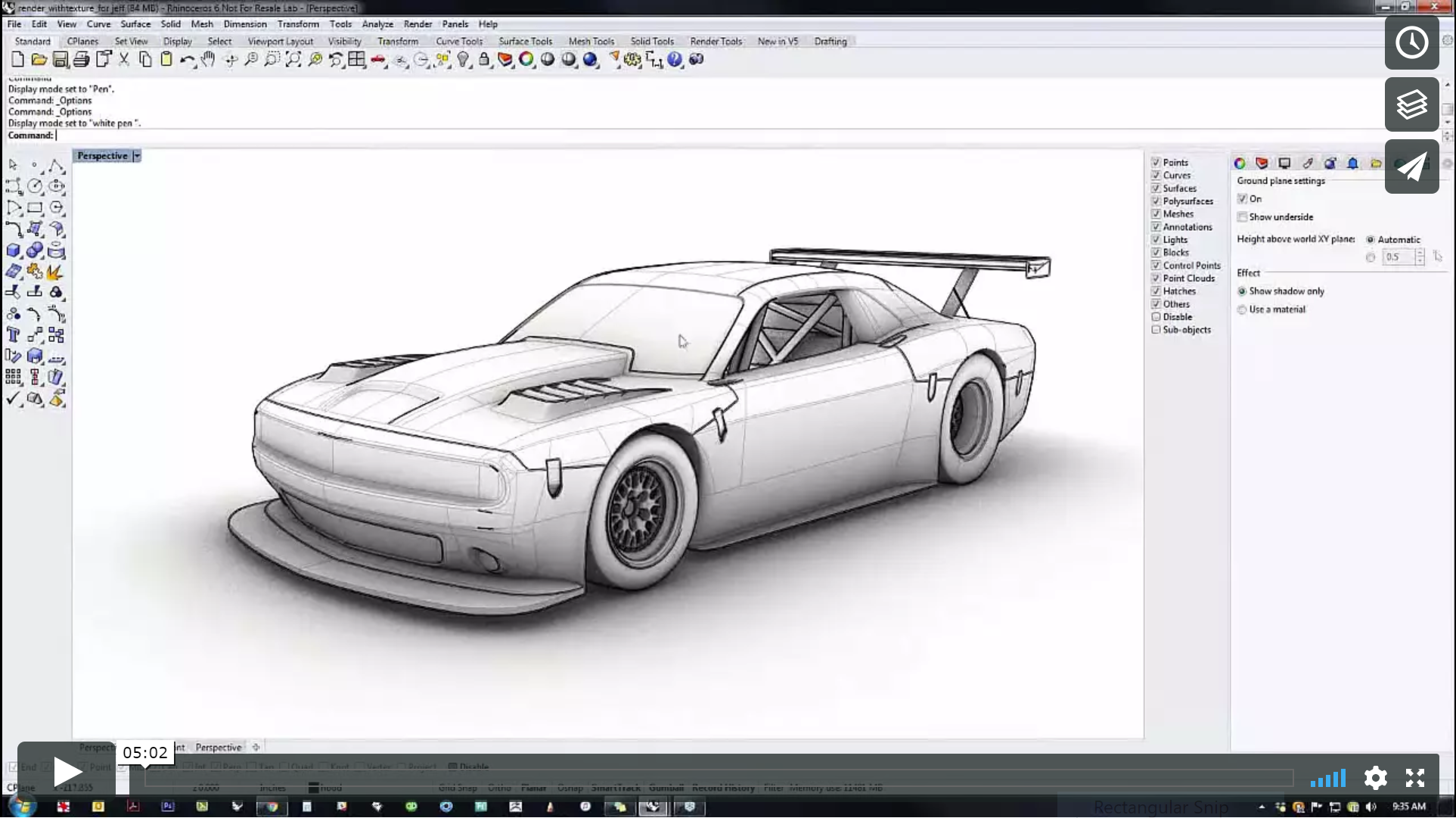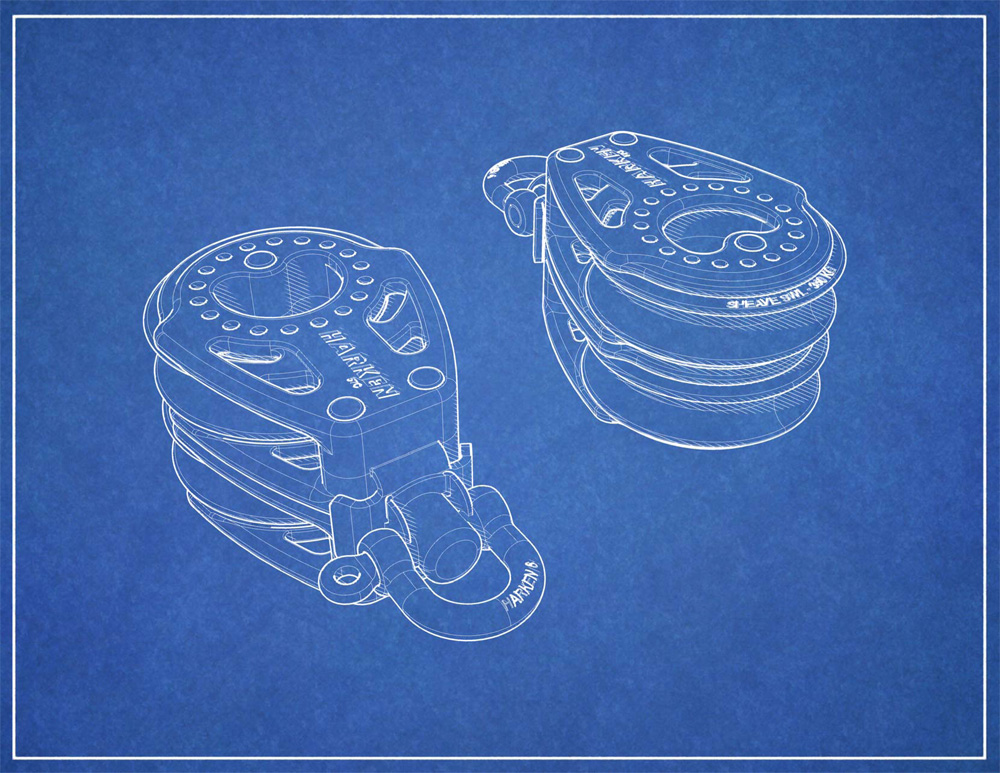Modos de visualización avanzada de Rhino
Resumen: Rhino 6 y 7 añaden nuevos modos de visualización con líneas ocultas, modos de boceto y otras opciones.
Contenido
Información general
Rhino 6 y 7 ahora tienen más opciones de visualización avanzadas que pueden configurarse para crear modos de visualización en tiempo real más avanzados. Hay muchas modos predeterminados. Se pueden crear y personalizar modos adicionales para crear muchos efectos nuevos en la pantalla. Un modo de visualización puede controlar las sombras, el grosor de los bordes, los materiales y la iluminación.
Para entender los modos de visualización predeterminados de Rhino, consulte los siguientes enlaces:
- Cuando la visualización se vea bien, utilice las nuevas herramientas de captura de Rhino 6 para crear imágenes para presentaciones de clientes.
Estos son algunos ejemplos de los nuevos modos de visualización predeterminados. Hay seis modos disponibles:
Modo de visualización Renderizado
El modo de visualización Renderizado se ha actualizado. Esto es posible agregando algunos materiales y activando un entorno. Tutorial en vídeo disponible aquí: Renderizado en tiempo real en Rhino 6
espacio espacio espacio
Crear modos de visualización personalizados
Además de los modos de visualización integrados, se pueden crear nuevos modos de visualización personalizados. Puede crear sus propios modos de visualización y controlar:
- Elementos de lista no ordenados
- Siluetas en tiempo real
- Pliegues
- Bordes
- Intersecciones en tiempo real
- Visualización renderizada y sombreado
- Tipos de sombra
Aquí tiene un tutorial sobre cómo crear y editar modos de visualización personalizados
Galería de diferente modos
Los modos siguientes se pueden importar a Rhino mediante el comando de importación Opciones de visualización de Rhino. Vaya al menú Herramientas > Opciones > Vista > Modos de visualización y haga clic en Importar. Navegue a los archivos .ini descargados e importe. Consulte el tema de ayuda de Visualización avanzada debajo del encabezado de importación.
Ártico con bordes
Descargue el archivo Arctic Outine.ini para agregar este modo.
Este modo es una modificación del modo Ártico estándar. El modo se puede utilizar para desarrollar la profundidad visual en un modelo 3D y hacer que las líneas sean fáciles de leer sin introducir color.
Patente
Descargue el archivo Patent.ini para agregar este modo.
Este modo es bastante sensible a la configuración de sombras. Algunas de las opciones para experimentar en este modo. ¿Ángulo de línea de sombra? Pruebe 0, 23, 45, 90 grados. 23 tiene algunas características interesantes. La línea de sombra no escalona a 23 grados. Ajustar la opción de ancho de línea en Patente > Objetos> Líneas es bastante importante.
Al usar el modo Diseño, puede configurar el bloque de título y el texto guía.
Blueprint
Un blueprint es una combinación de un fondo bitmap, sombras de rayas blancas y líneas de silueta gruesas. Para utilizar este modo, descargue el archivo Blueprint.ini y el bitmap de fondo de blueprint. Configure el modo de visualización para usar esta imagen como fondo. Este modo también puede funcionar con el fondo de pizarra.
Pizarra
Este modo es similar al modo guía. Utiliza una imagen de fondo y sombras blancas, pero usa anchos de gran tamaño para simular más un modo de boceto. Descargue el archivo Blackboard.ini para las opciones y el bitmap de pizarra.
Brillo simple
Un modo de sombreado simple de colores brillantes, popular tanto en arquitectura como en diseño mecánico. Para ejecutar este modo, importe el archivo Simple Bright.ini.
Blueprint semitransparente
Este modo es similar al modo blueprint, aunque los objetos son parcialmente transparentes y las superficies están ligeramente sombreadas y modeladas. Para ejecutar este modo, importe el archivo Ghosted Blueprint.ini. También puede descargar un fondo bitmap: Blueprint Grid