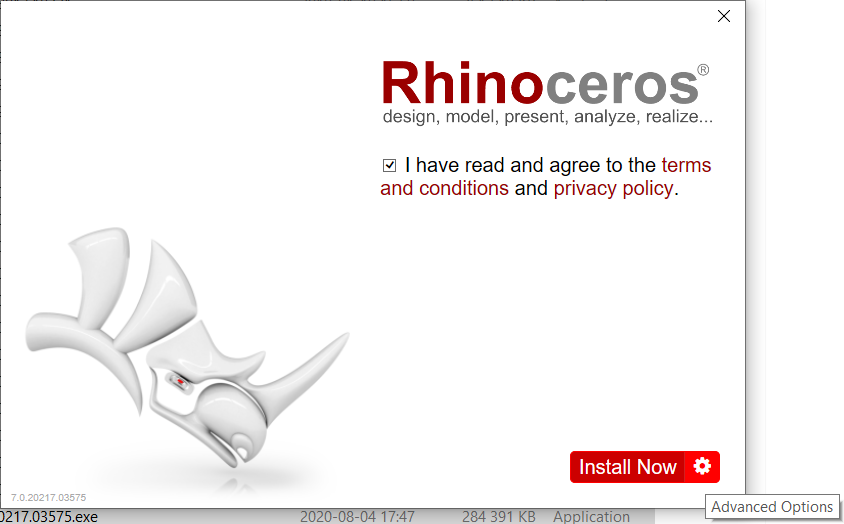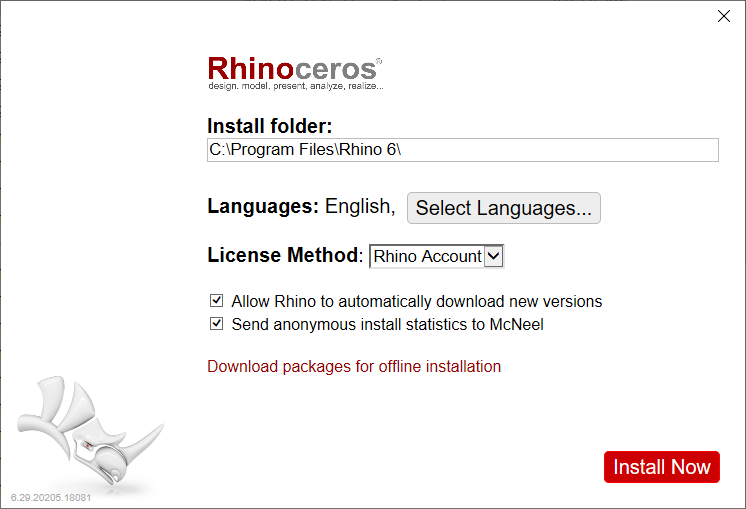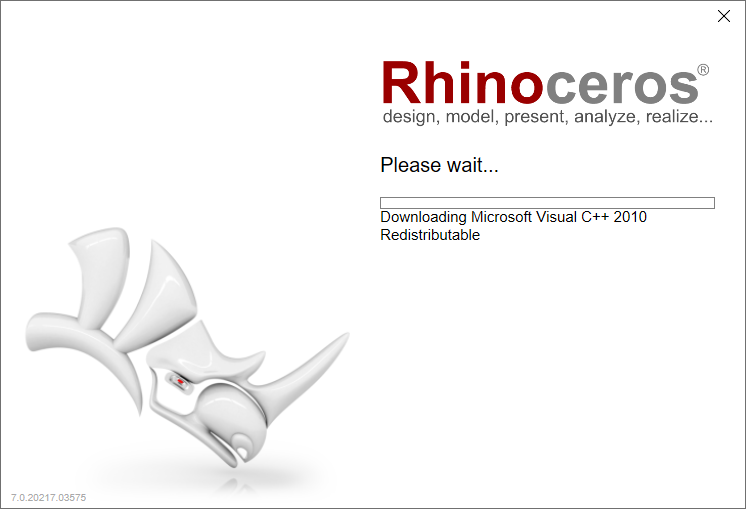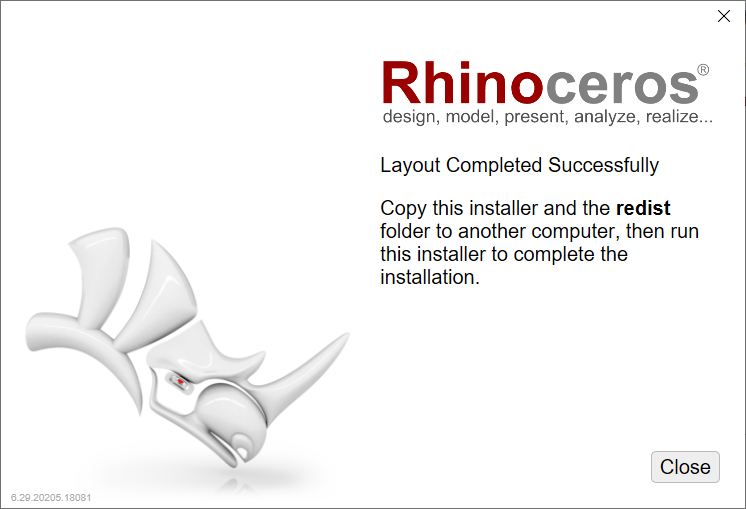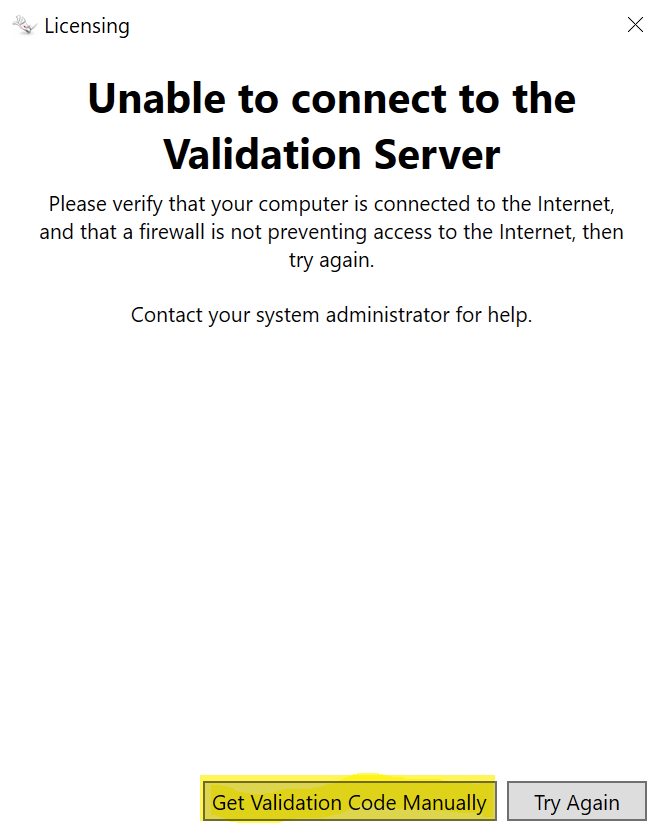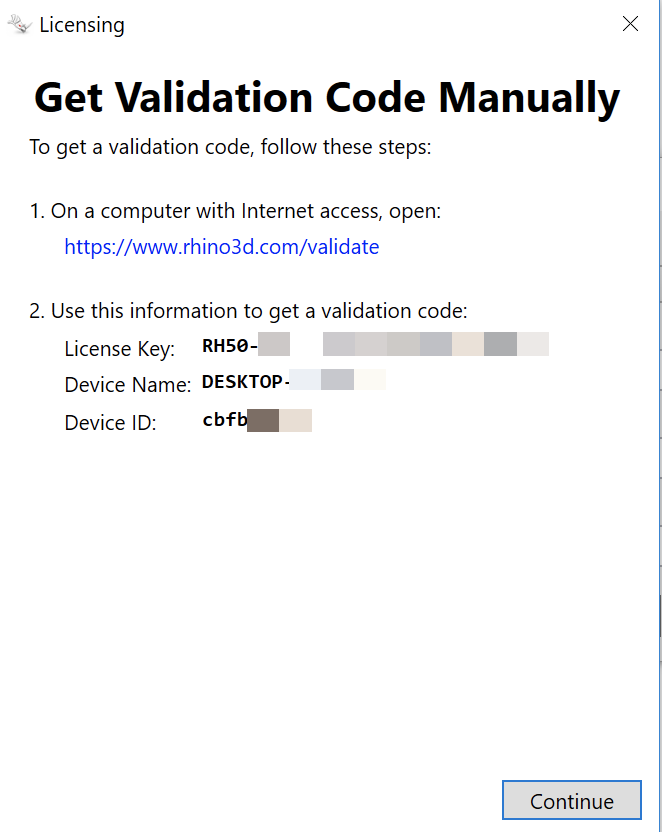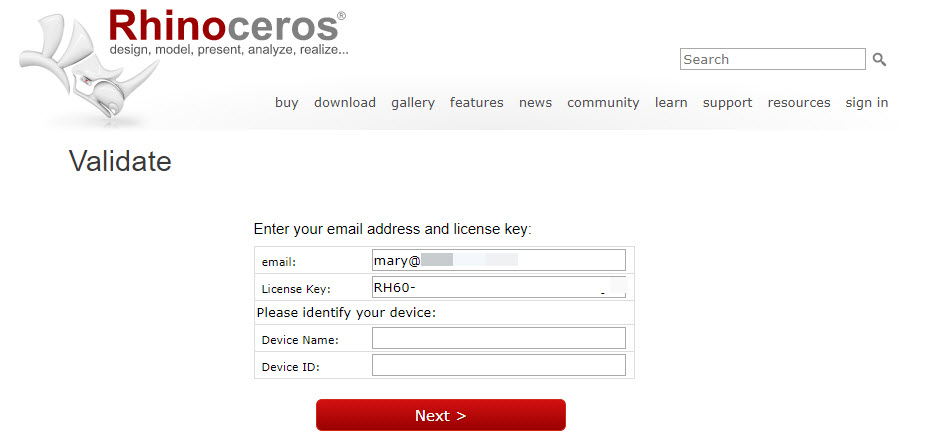Instalación y validación de Rhino sin conexión
Aplicable a Rhino 6, 7, 8 y versiones posteriores.
El instalador de Rhino es responsable de asegurarse de que su instalación de Windows tenga todo lo que necesita para ejecutar Rhino. Esto incluye el framework .NET y los paquetes redistribuibles de Microsoft Visual C++ Runtime. Puesto que muchos equipos ya tienen estos paquetes, no se incluyen en el instalador. Se descargan según sea necesario durante la instalación.
Sin embargo, para instalar sin conexión, debe asegurarse de que estos paquetes estén disponibles.
Descargar paquetes de Windows para la instalación sin conexión
Desde un equipo con acceso a Internet:
- Descargue e instale las actualizaciones de Microsoft Windows sin conexión. Este es un paso muy importante. Si se omite, puede que Rhino no se instale.
- Consulte este artículo técnico externo sobre cómo Instalar actualizaciones de Windows sin conexión (en inglés). Puede encontrar más información haciendo una búsqueda en Google.
Descargar paquetes de Rhino para la instalación sin conexión
Desde un equipo con acceso a Internet:
- Descargue el último instalador de Rhino.
- Ejecute el instalador en el equipo con acceso a Internet
- Ahora encontrará un archivo Bootstrapper.exe y una carpeta redist junto al archivo de instalación que acaba de ejecutar.
Instalación
- Copie el archivo Bootstrapper.exe a un equipo sin conexión o a una unidad de red.
- Copie la carpeta redist en la misma ubicación.
- En el equipo sin conexión, ejecute el archivo Bootstrapper.exe.
Para la implementación en red
- Siga las instrucciones de implementación.
Validación de una instalación sin conexión
Las licencias de Rhino deben validarse antes de que puedan utilizarse. Para equipos sin conexión, puede realizar la validación de licencia sin conexión.
- Haga clic en el botón. “Obtener código de validación manualmente”.
- Escriba la información de Código de licencia, Nombre de dispositivo e ID del dispositivo que se solicita.
- Vaya al sistema con acceso a Internet.
- En un navegador web, vaya a https://www.rhino3d.com/validate.
- Para actualizar, introduzca el código de licencia de una versión anterior de Rhino.
- El código de validación aparecerá en la pantalla. Imprímalo o guárdelo en un archivo de texto. Este código debe utilizarse durante las 24 horas después de generarse.
- Vuelva al sistema sin conexión.
- Introduzca el código de validación en el asistente de validación y haga clic en Siguiente.
Rhino se validará correctamente sin conexión.
Nota: para la implementación en red y para utilizar el Zoo LAN sin conexión, los datos necesarios se presentan al intentar añadir una licencia a ese Zoo. Para obtener instrucciones específicas de Zoo, consulte https://wiki.mcneel.com/es/zoo/rhinovalidateoffline#validating_offline
Archivos de ayuda
La Ayuda de Rhino 6 y 7 está disponible online. Para utilizarla sin conexión:
Para Rhino 6 (solo versión para Windows)
- Ejecute el instalador y asegúrese de seleccionar Para todos los usuarios durante el proceso de instalación.
- Más información sobre cómo instalar archivos RHI para todos los usuarios.
Para Rhino 7 (solo versión para Windows)
- Actualice Rhino 7 a la última versión. (se requiere la versión 7.32 o posteriores.)
- Descargue el archivo autoextraíble de la Ayuda de Rhino 7 sin conexión para Todos los usuarios.
- Haga doble clic en el archivo exe.