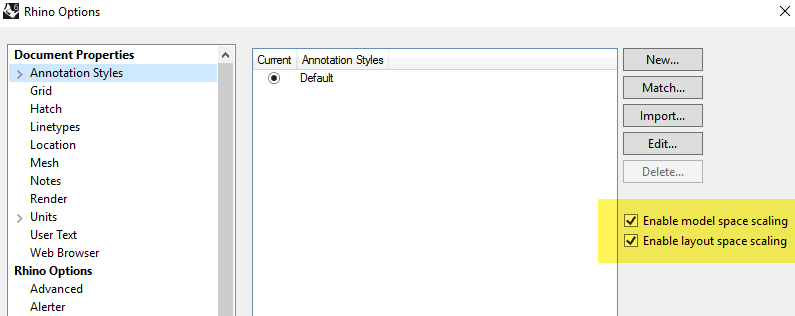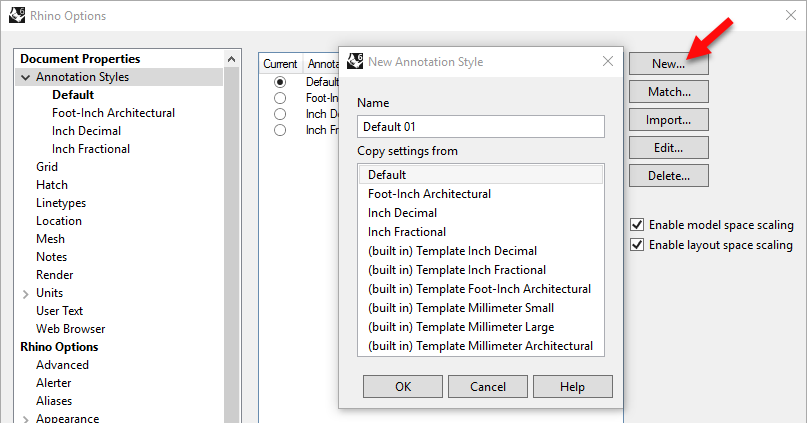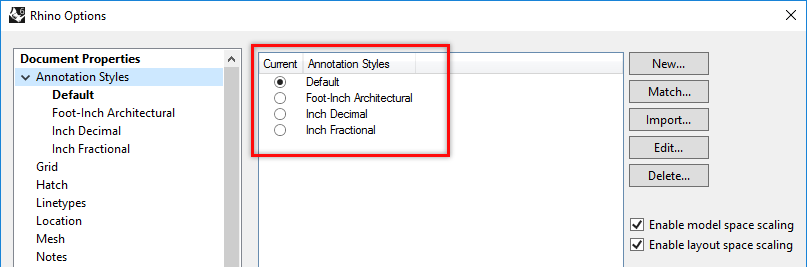Astuces pour utiliser le tutoriel sur les mises en page dans Rhino 6 et 7
Retourner à la page Introduction aux mises en page et tutoriel.
Le concept de mise en page est le même dans Rhino 5 que dans Rhino 6 et 7. Cependant, comme quelques petites modifications ont été apportées à l’interface, cet article vous aidera à utiliser le tutoriel sur les mises en page pour Rhino 5.
Voici ce que vous devez savoir pour suivre le tutoriel sur les mises en page de Rhino 5 en utilisant Rhino 6 ou 7.
- Pour trouver le paramètre d’échelle de l’annotation, cliquez dans le menu Outils, puis sur Options.
Dans la boîte de dialogue Options de Rhino, sous Propriétés du document, cliquez sur Style d'annotation.
- L’option Activer l’échelle de l’espace d’annotation est facultative dans Rhino 6/7. Pour conserver la compatibilité avec Rhino 5, cochez la case.
- Comme pour les autres styles, toutes les nouvelles dimensions et le texte d’annotation seront attribués au style d'annotation actuel.
Votre texte d’annotation est très grand lorsque vous ouvrez ou importez un modèle ou DWG dans Rhino 6/7 ?
Si l’option Activer l'échelle de l'espace de mise en page est décochée ou désactivée, le texte s’affiche dans les unités du modèle. Ainsi, si la hauteur du texte est de 8 unités et que l’échelle d’affichage de la vue détaillée est de 1/24, alors le texte sera mis à l’échelle et s’affichera avec une hauteur de 1/4 sur la mise en page.
Si l’option Activer l'échelle de l'espace de mise en page est cochée ou activée, le texte sera toujours affiché en pleine hauteur dans la mise en page (et peut atteindre 8, 10, 12 ou plus unités de hauteur). C’est très grand dans une mise en page qui peut ne faire que 24“×18”. Pour résoudre ce problème, décochez l’option *Activer l'échelle de l'espace de mise en page*.
Vous pouvez aussi modifier la hauteur du texte et la taille des flèches (par exemple) dans Style d'annotation et sélectionner une taille plus appropriée comme 125“, .25” ou 2,5 mm ou 5 mm. Le bouton ÉCHELLE mettra à l’échelle toutes les valeurs dans votre style d’annotation selon le facteur que vous saisissez et redimensionnera tous les éléments de l’annotation. Par exemple, si vous saisissez 1/10 ou .1, tous les paramètres du style (texte, espaces, flèches) seront mis à l’échelle au facteur 1/10.
Pour obtenir plus d’informations, cliquez ici.
Des questions ? Envoyez un e-mail à Mary Ann Fugier