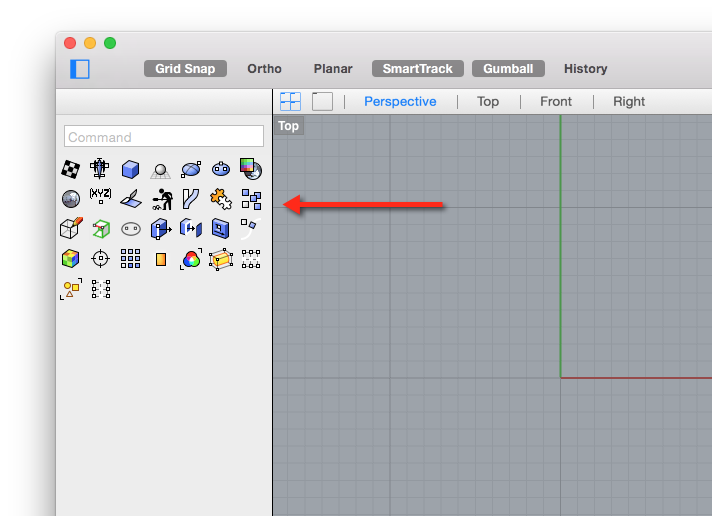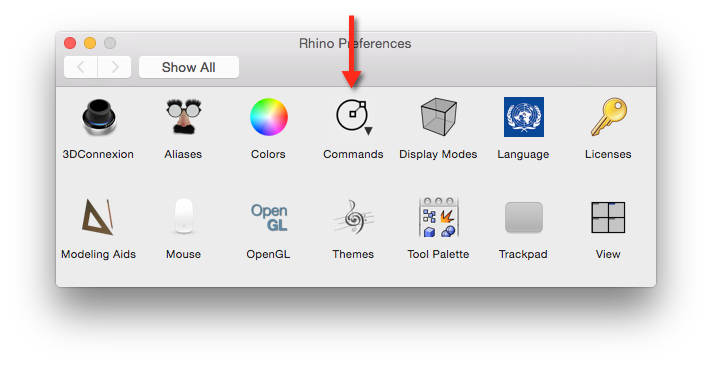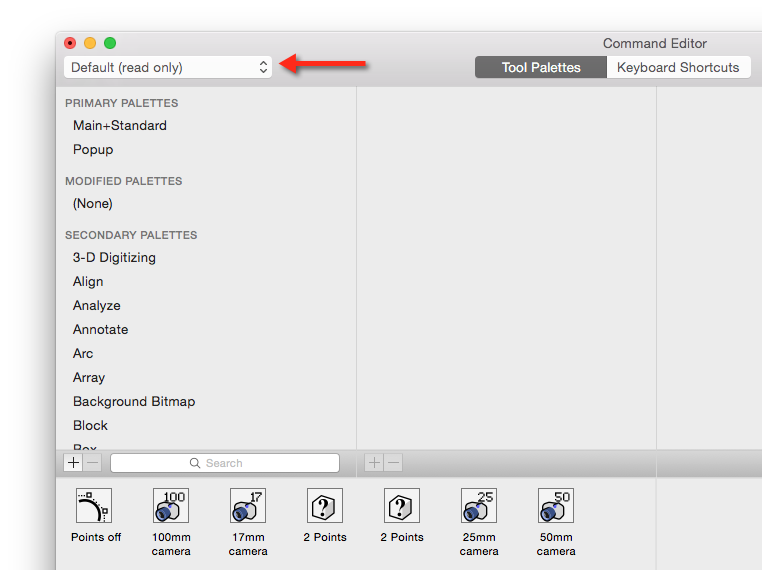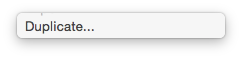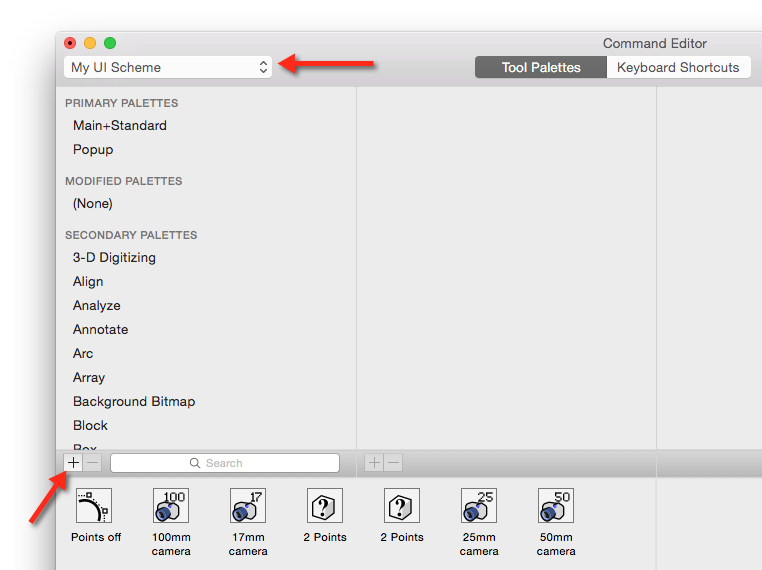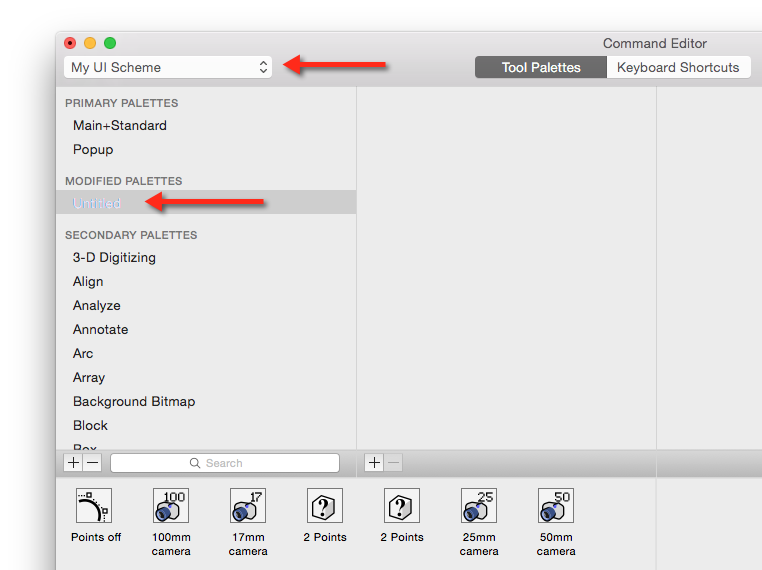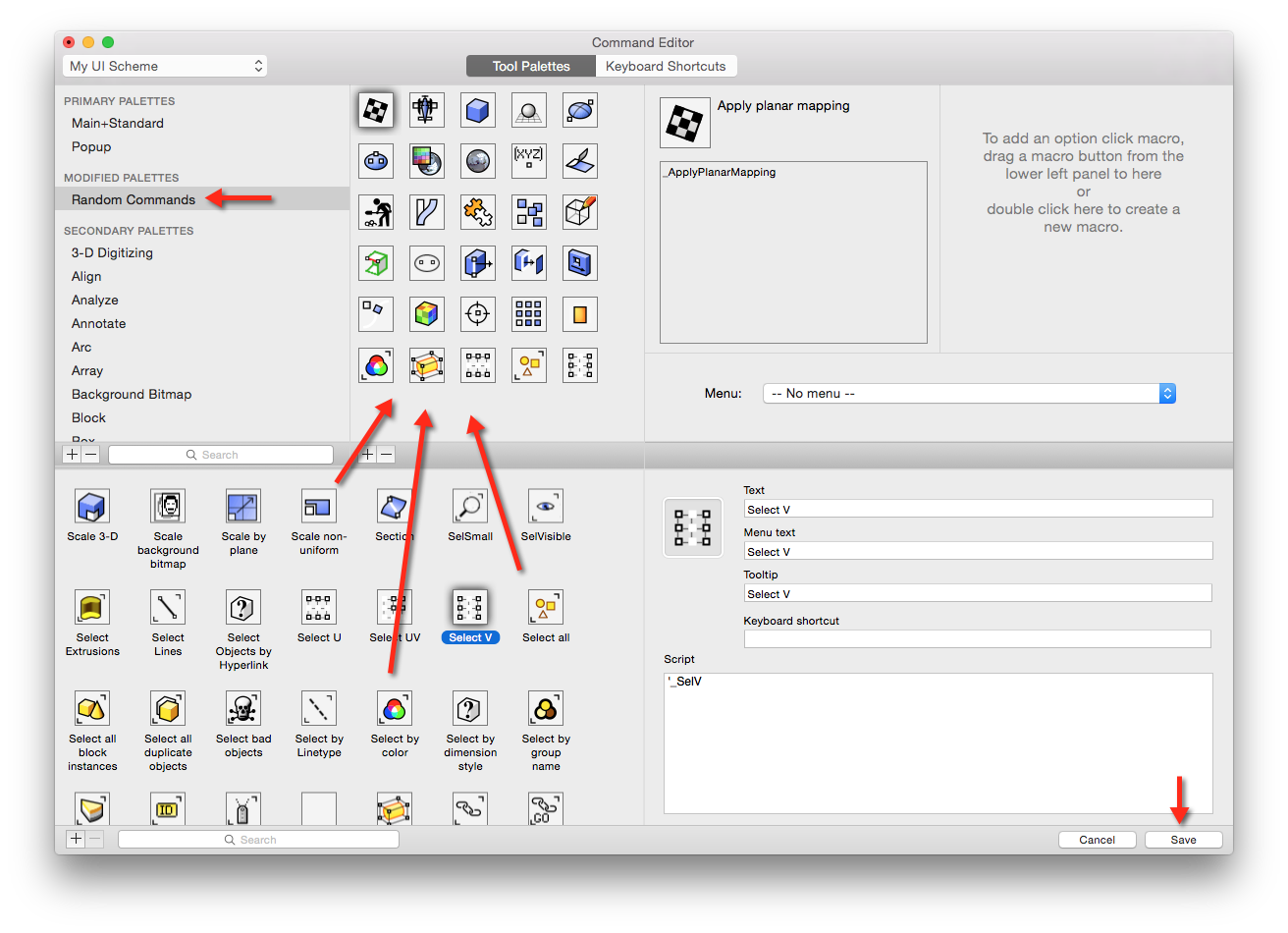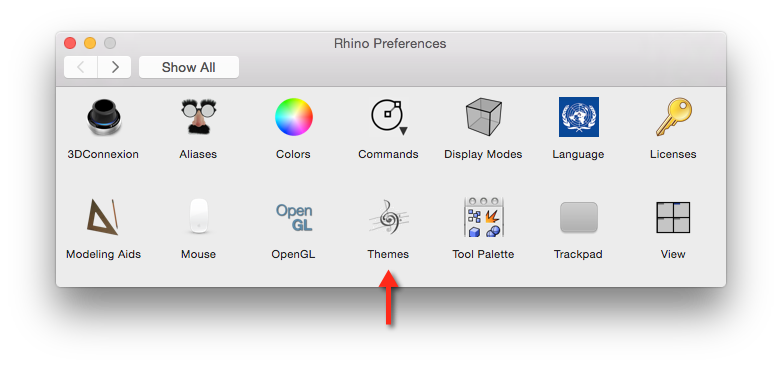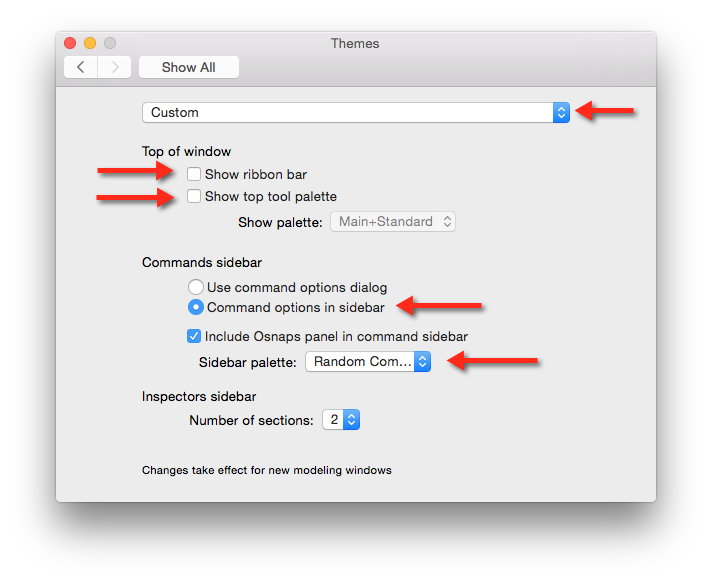Personnaliser la palette de la barre latérale gauche dans Rhino pour Mac
Vous trouverez un tutoriel complet ici : Personnaliser les palettes d'outils dans Rhino pour Mac.
Cet article explique comment personnaliser la palette de la barre latérale gauche dans Rhino pour Mac.
Créer un ensemble de commandes personnalisé
Avant de pouvoir ajouter une palette d'outils personnalisée dans la barre latérale gauche, vous allez devoir créer un ensemble de commandes personnalisé.
1. Ouvrez Rhinoceros > Préférences > Commandes.
2. Cliquez sur le bouton Personnaliser.
3. L'Éditeur de commandes s'ouvrira. Notez que l'ensemble de commandes par défaut est en lecture seule. Cliquez dessus dans le menu déroulant en haut à gauche.
4. Sélectionnez Dupliquer pour créer une copie éditable de l'ensemble de commandes par défaut.
5. Vous allez devoir donner un nouveau nom à votre nouvel ensemble de commandes. Choisissez un nom descriptif. Pour les besoins de cet article, nous allons appeler le nôtre “My UI Scheme”. Remarquez que l'éditeur de commandes modifie à présent votre nouvel ensemble de commandes. Cliquez maintenant sur le petit bouton + sous le panneau des palettes pour créer une nouvelle palette.
6. Une palette sans titre apparaîtra dans la section Palettes modifiées du panneau des palettes. Cliquez une fois sur cette palette pour la renommer et donnez-lui un nom descriptif.
7. Dans cet exemple, nous avons appelé notre palette modifiée “Random Commands.” Assurez-vous que votre palette modifiée est sélectionnée dans le panneau des palettes. À partir du panneau des commandes, faites glisser dans la zone du contenu de la palette toutes les commandes que vous souhaitez voir apparaître dans la barre latérale gauche. Une fois terminé, n'oubliez pas de cliquer sur le bouton Enregistrer en bas à droite.
8. L'ensemble de commandes actuel est maintenant un ensemble de commandes personnalisé. Toutes les nouvelles fenêtres de modélisation utiliseront cet ensemble de commandes.
Assigner une palette modifiée dans la barre latérale gauche
9. Ouvrez Rhinoceros > Préférences > Thèmes.
10. Dans le panneau Thèmes, sélectionnez Personnalisé dans le menu déroulant du haut. Décochez Afficher le ruban et Afficher la palette d'outils supérieure. Dans la section Barre latérale de commandes, vérifiez que l'option Options de commande dans la barre latérale est activée. Dans le menu déroulant Palette latérale, trouvez votre palette personnalisée/modifiée et sélectionnez-la.
11. Et voilà ! Votre palette personnalisée/modifiée doit à présent apparaître dans la barre latérale gauche de toutes les nouvelles fenêtres de modélisation.