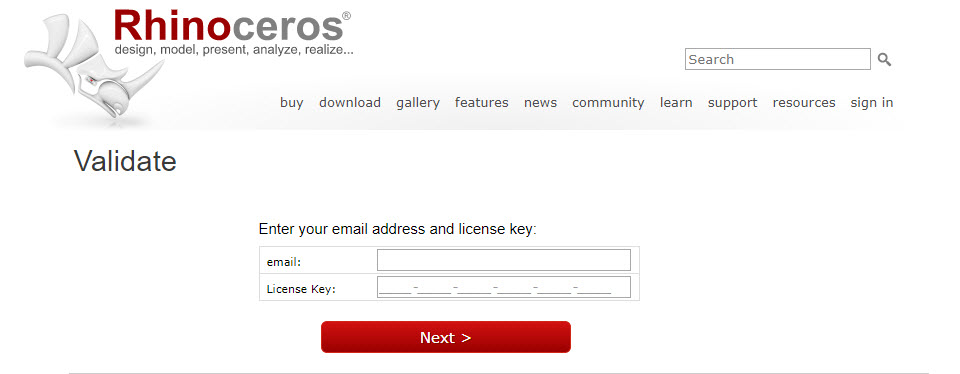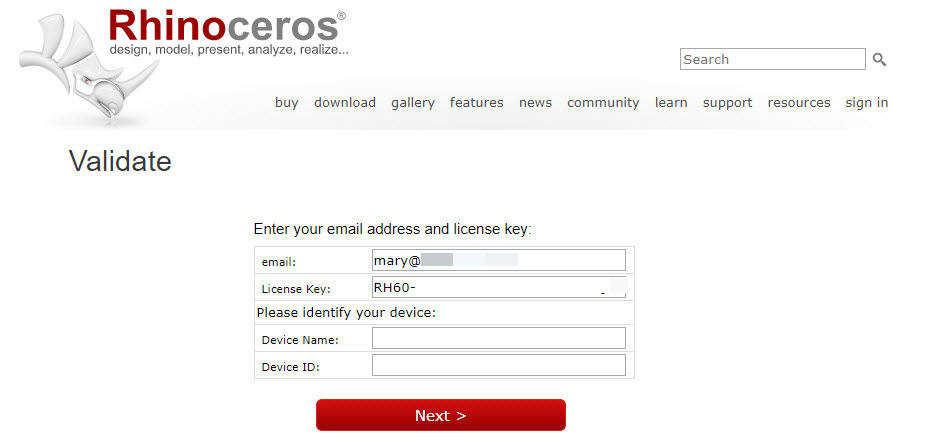Validation de licences sur le Zoo LAN : en ligne et hors ligne
Produit : Zoo
Résumé : Explique la validation des licences de Rhino et comment cela fonctionne avec le Zoo LAN
Rhino 5, 6 et 7 utilisent un système de validation de licence visant à rendre plus facile la récupération des clés de licence volées ou perdues. La validation permet d'associer votre licence avec votre adresse e-mail (ou le domaine de l'e-mail dans le cas de licences lab), un nom de périphérique de Rhino, un identifiant de périphérique et, pour les mises à jour, votre code de licence précédent.
Lorsque vous ajoutez une licence de Rhino dans le Zoo, vous devez la valider en ligne. Les licences de Rhino doivent être validées avant de pouvoir les utiliser.
Mise à jour à partir d'une version précédente
Lorsque vous actualisez Rhino à partir d'une version précédente, la validation associe la licence de votre version précédente de Rhino à la nouvelle licence. Une licence de version précédente ne peut être actualisée qu'une seule fois vers une licence de Rhino. Par exemple, prenons le cas d'une entreprise possédant quatre licences de Rhino 5 et souhaitant actualiser ses licences vers Rhino 7. Chaque installation de mise à jour devra être associée à une licence de Rhino 5 unique pour que la validation fonctionne. Ces deux clés sont jumelées dans notre système.
Le processus de validation
Lorsque vous ajoutez une clé de licence de Rhino valide dans le Zoo LAN, l'assistant de validation de licence de Rhino s'affiche. Suivez les instructions à l'écran pour valider votre licence.
Si vous recevez un message d'erreur lors de la validation de la licence, veuillez contacter l'assistance technique de McNeel pour obtenir de l'aide. Merci d'inclure une description de l'erreur lorsque vous contactez l'assistance.
Validation hors ligne
Si votre serveur Zoo n'est pas connecté à Internet, vous pouvez réaliser une validation de licence hors ligne. –Note : Pour que la validation hors ligne fonctionne sur le serveur Zoo, celui-ci doit être entièrement déconnecté d'internet et de tout autre réseau pendant la validation. Débranchez le câble réseau et déconnectez le wi-fi si vous choisissez cette option. Voici les étapes à suivre:
- Lorsque vous essayez d'ajouter une licence dans le Zoo alors qu'il est hors ligne, vous voyez ces instructions pour une validation hors ligne, incluant un Identifiant de l'appareil.
- Recopiez les informations indiquées comme Clé de Rhino (Rhino Key), Nom de l'appareil (Device Name) et Identifiant de l'appareil (Device ID).
- Ouvrez un système avec un accès à Internet.
- Dans un navigateur Internet, ouvrez https://www.rhino3d.com/validate.
- Si vous réalisez une mise à jour, indiquez également la clé de licence d'une version précédente de Rhino.
- Votre code de validation sera affiché. Imprimez-le ou enregistrez-le dans un fichier de texte. Ce code doit être utilisé dans les 24 heures après sa génération.
- Revenez sur le système où est installé le Zoo.
- Dans la console du Zoo, ajoutez votre clé de licence de Rhino et cliquez sur OK.
- Entrez le code de validation dans l'assistant de validation puis cliquez sur Suivant.
- Rhino sera validé hors ligne.