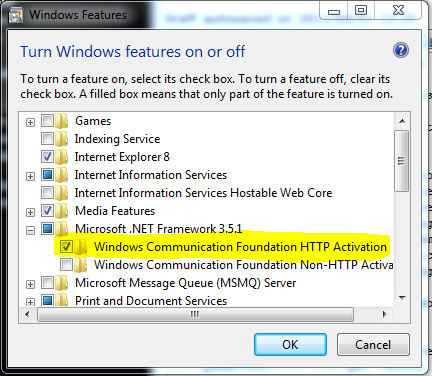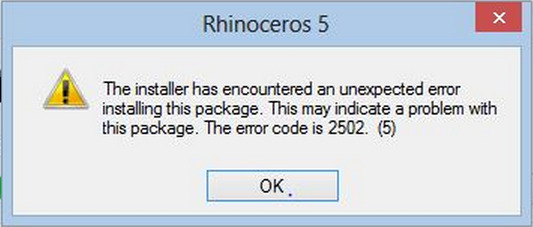Risoluzione dei problemi relativi all'installazione di Bongo
Questo articolo è per Bongo 1.0 e Bongo 2.0.
Generale
- Segnalazione dei problemi di installazione
-
Se il programma di installazione non riesce ad installare Bongo, vi invitiamo a contattare il servizio di supporto di McNeel, fornendo le seguenti informazioni:
- Se vi appare un messaggio di errore, scrivete esattamente cosa dice il messaggio oppure mandate uno screenshot del messaggio di errore.
- Il sistema operativo in uso sulla macchina in cui state cercando di installare Bongo.
- Quale versione di Rhino 5 è installata nella vostra macchina. Otterrete informazioni sulla versione di Rhino digitando “Informazioni” nella linea di comando.
Inviate un'e-mail con le informazioni suddette a tech.eu@mcneel.com
Messaggi di errore
- Errore 1327 - Unità non valida:
-
Domanda: Ottengo il messaggio “Errore 1327. Unità non valida (E:, F:, ecc)” durante l'installazione
Causa: Il vostro account utente ha delle impostazioni che indicano che una o più unità non esistenti vanno usate per cartelle speciali come per esempio “Documenti”
Soluzione:
- Dal menu Start, fare clic su Esegui.
- Digitare RegEdit e quindi cliccare su Esegui
- Andare a HKEY_CURRENT_USER\Software\Microsoft\Windows\CurrentVersion\Explorer\Shell Folders
- Cercare tra le directory elencate quelle che contengono la lettera di unità menzionata nell'errore del programma di installazione. Modificatele in modo che facciano riferimento ad un'unità e cartella valida.
- Andare a HKEY_CURRENT_USER\Software\Microsoft\Windows\CurrentVersion\Explorer\User Shell Folders
- Cercare tra le directory elencate quelle che contengono la lettera di unità menzionata nell'errore del programma di installazione.
Nota: Questo metodo contiene dei passi che indicano come modificare il Registro di sistema. Tuttavia, se il registro viene modificato in modo erroneo, possono verificarsi dei problemi gravi. Assicuratevi quindi di seguire i vari passi attentamente. Per sicurezza, vi consigliamo di eseguire il backup del registro prima di modificarlo. In caso di eventuali problemi, potrete ripristinare il registro. Per ulteriori informazioni su come eseguire il backup e il ripristino del Registro di sistema, leggete il seguente articolo della Microsoft Knowledge Base: Come eseguire il backup e il ripristino del Registro di sistema in Windows
- Errore 1402 o 1406 (Impossibile aprire la chiave: UNKNOWN\Components)
-
Domanda: Mi appare il messaggio “Impossibile aprire la chiave: UNKNOWN\Components\(lettere e numeri). Errore 1402. Assicurarsi di disporre dei diritti di accesso sufficienti per tale chiave oppure contattare il personale di supporto.”
Causa: Una o più chiavi del Registro di sistema della chiave HKEY_LOCAL_MACHINE\Software\Microsoft\Windows\CurrentVersion\Installer\UserData\S-1-5-<numbers>\Components dispone/dispongono di autorizzazioni non valide.
Soluzione 1: Dal menu Start di Windows, inserite “CMD” nella casella di ricerca. Cliccate con il tasto destro su “cmd.exe” e selezionate “Esegui come amministratore”. Copiate la seguente riga, incollatela nella finestra cmd e premete Invio. Rhino riuscirà quindi ad installarsi.
secedit /configure /cfg %windir%\inf\defltbase.inf /db defltbase.sdb /verbose
Soluzione 2: ATTENZIONE: La procedura seguente richiede la modifica del Registro di sistema di Windows. L'applicazione di una modifica non corretta al Registro di sistema può danneggiare il computer e renderlo inutilizzabile. Se non avete la padronanza sufficiente per eseguire le seguenti istruzioni, vi invitiamo a contattare il team di supporto di McNeel.
- Scaricate psexec da Microsoft TechNet ed estraetene il contenuto sul desktop.
- Aprite una shell dei comandi di Windows
- Passate alla directory del desktop.
- Nella shell dei comandi, inserite: psexec -i -d -s c:\windows\regedit.exe . Ciò fa sì che Windows esegua l'editor del Registro di sistema con le autorizzazioni dell'account di sistema, un account ancora più potente dell'account amministratore.
- Andate a HKEY_LOCAL_MACHINE\Software\Microsoft\Windows\CurrentVersion\Installer\UserData\
- Fate clic destro sulla cartella UserData e quindi cliccate su Autorizzazioni…
- Nella finestra di dialogo Autorizzazioni per UserData, cliccate su Impostazioni avanzate.
- Assicuratevi che gli “Amministratori” abbiano autorizzazioni di “Controllo completo” in questa cartella e che gli “Utenti” abbiano autorizzazioni di “Lettura”. Ci sono altre autorizzazioni utente, ma “Amministratori” ed “Utenti” sono quelle più importanti.
- Spuntate la casella Sostituisci tutte le autorizzazioni ereditabili in tutti i discendenti che ereditano autorizzazioni da questo oggetto.
- Fate clic due volte su OK per applicare le autorizzazioni.
- Installate Rhino di nuovo.
- Errore 1603
-
Gli errori 1603 possono essere causati da numerosi problemi. Seguite tutti i passi sottostanti.
Passo 1: Installate .NET 4.0 Framework- Aprite Windows Explorer ed accedete ai contenuti del DVD di installazione di Rhino
- Aprite la cartella Installers\Prerequisites.
- Eseguite il file dotNetFx40_Full_x86_x64.exe.
- Se il programma di installazione Microsoft .NET mostra un errore:
- scrivetevi l'errore
- Passate al passo 2.
- Solo Windows XP a 64 bit:
- Scaricate ed installate Windows Installer 4.5 Redistributable
- Passate al passo 3.
Passo 2: Aggiornare Windows- Eseguite il servizio Windows Update
- Se ci sono degli aggiornamenti importanti da installare, cliccate su “Update Now” per installarli. Questo processo può richiedere molto tempo.
- Se, quando cercate di eseguire il programma di installazione di Windows update vi appare un errore, leggete questo articolo Risoluzione dei problemi comuni di installazione di Windows Update.
- Se riuscite a risolvere il problema di Windows update e completate l'esecuzione del servizio Windows Update, ritornate al Passo 1.
Passo 3: Installate Rhino- Aprite Windows Explorer
- Accedete ai contenuti del DVD di installazione di Rhino 5
- Fate doppio clic su Setup.exe per avviare il processo di installazione di Rhino 5.
- Se il programma di installazione di Rhino 5 non riesce, salvate una copia del file di registro sul desktop.
- Passate al passo 4
Passo 4: Installazione manuale- Aprite Windows Explorer
- Accedete alla cartella Programmi di installazione del DVD di Rhino 5
- Solo per i sistemi a 64 bit: fate doppio clic su rhino5setup_en-us_x64.msi e completate l'installazione
- Per tutti i sistemi:
- fate doppio clic su rhino5setup_en-us_x86.msi e completate l'installazione
- fate doppio clic su LanguagePack_en-us.msi (e qualsiasi altra lingua che desiderate installare)
- fate doppio clic su HelpMedia.msi
- Se riscontrate degli errori durante l'installazione:
- Scrivetevi tutti i tipi ed i messaggi di errore visualizzati
- Mandate un'e-mail, specificando su quale passo di questo articolo vi trovate e gli eventuali errori, a tech.eu@mcneel.com
- Se richiesto, riavviate Windows.
- Avviate Rhino 5
- Nella linea di comando di Rhino 5, digitate ResetBarreStrumenti e premete Invio.
- Chiudete Rhino 5
- Avviate Rhino 5
- Installazione completata!
Continua a non funzionare?- È frustrante e ne siamo spiacenti!
- Inviate per e-mail tutti i file di registro a partire dal passo 3 a tech.eu@mcneel.com
- Errore 1935
-
Domanda: Ottengo il messaggio “Errore 1935. Errore durante l'installazione dell'assembly “Microsoft.VC80.CRT, …”
Causa: Si tratta di un errore presente nel pacchetto Microsoft C++ 2005 Redistributable Package
Soluzione 1:
- Disattivate il programma antivirus del sistema. Un utente ci ha segnalato che, dopo aver disattivato AVG, l'installazione di Rhino è riuscita.
Soluzione 2:
- Provate ad installare più volte. Un utente ci ha segnalato che l'installazione di Rhino è riuscita al terzo tentativo. Senza nessuna modifica al sistema.
Soluzione 3:
- Su Windows Vista o Windows 7, dal menu Start, digitate Funzionalità.
- Cliccate su Attivazione o disattivazione delle funzionalità Windows
- Nella finestra di dialogo Funzionalità Windows, spuntate la casella Attivazione HTTP di Windows Communication Foundation:
- Cliccate su OK
Se non riuscite ad attivare questa funzione, oppure se vi appare la finestra di dialogo Funzionalità Windows ed essa è vuota, significa che l'installazione di Windows è danneggiata ed occorre ripararla. Contattate il servizio di supporto di Microsoft per richiedere assistenza.
Ulteriori informazioni: Gli utenti che ottengono questo errore installando Rhino non riescono neanche ad installare il pacchettoMicrosoft C++ 2005 Redistributable Package direttamente da Microsoft. Si tratta quindi di un problema relativo a Windows ed al pacchetto Microsoft Redistributable Package, non al programma di installazione di Rhino.
- Errore 2502
-
Domanda: Quando Rhino 5 avvisa della disponibilità di un nuovo aggiornamento pronto per l'installazione, dopo aver scelto di installare l'aggiornamento, ottengo l'errore “Error 2502”.
Causa: Il programma di installazione dell'aggiornamento non ha sufficienti permessi.
Soluzione:
- Cliccate con il tasto destro sull'icona di collegamento di Rhino 5.
- Selezionate “Esegui come amministratore”.
- La schermata di avvio di Rhino 5 avvisa che c'è un nuovo aggiornamento da installare.
- Scegliete di installare l'aggiornamento.