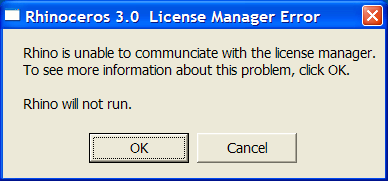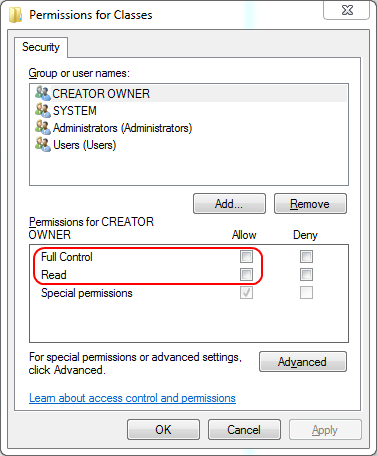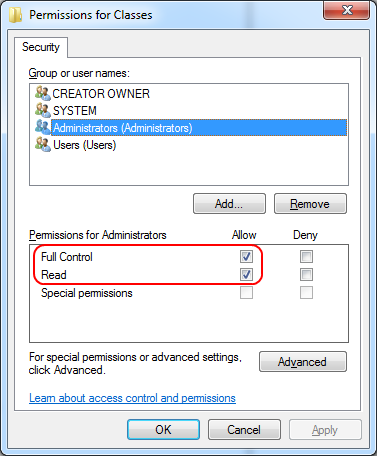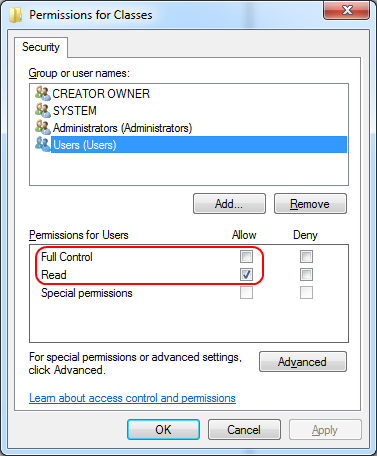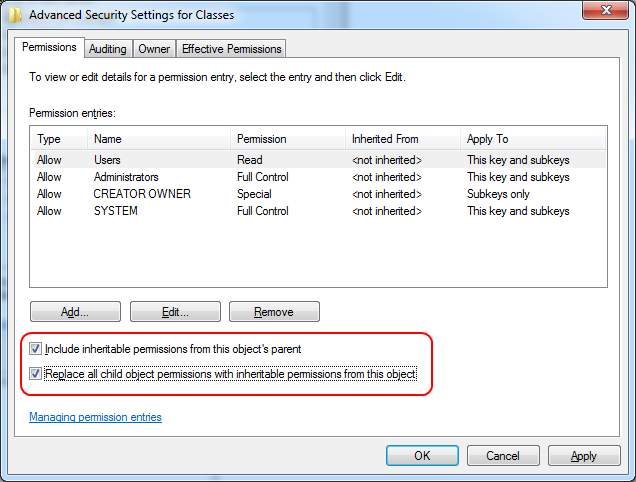Rhino 3, 4 - 라이선스 관리자와 통신할 수 없습니다 (Unable to communicate with license manager)
업데이트일: 2012년 9월 20일
라이선스 관리자 문제 해결도 참조하세요.
문제
원인
“라이선스 관리자와 통신할 수 없습니다” 메시지는 Rhino 에서 다음과 같은 라이선스 모듈과 통신할 수 없을 때 표시됩니다. 이 오류는 독립실행형 (Standalone) 노트와 작업그룹 (Workgroup) 노드 설치 모두에서 발생할 수 있습니다.
다음과 같은 경우 발생이 가능합니다:
- 라이센스 관리자 파일이 없는 경우.
- Windows System 레지스트리 엔트리가 없는 경우.
- runtime library 지원 파일이 없는 경우.
- 잘못된 라이선스 관리자를 실행하는 경우.
- Windows 레지스트리 보안 문제.
해결 방안 1 - 가장 최신 버전의 서비스 릴리스를 설치
Rhino 4를 Vista 또는 Windows 7에서 실행할 때 이 문제를 발생시키는 새로운 원인이 알려졌습니다. 사용자 계정 컨트롤(User Account Control)에서의 충돌과 연관이 있습니다. Rhino 4 아이콘을 마우스 오른쪽 단추로 클릭하고 관리자로 실행(Run as Administrator)을 선택합니다. 이것으로 문제가 해결되는 경우, 반드시 Rhino 4 최신 서비스 릴리스 (SR9) 를 다운로드하시기 바랍니다. Rhino 4 최신 서비스 릴리스(SR9)를 설치하시면 문제가 해결될 것입니다.
해결 방안 2 - 라이선스 관리자 파일이 없는 경우
Rhino 의 라이선스 관리자 모듈은 다음 폴더에 있습니다 (한국어 Windows 에서 C: 가 시스템 드라이브인 경우):
C:\Program Files\Common Files\McNeel Shared\License Manager
Rhino 3.0 과 Rhino 4.0 은 다른 라이센스 관리 모듈을 사용합니다:
- Rhino 3.0 라이선스 관리자 이름 - McNeelLM.exe.
- Rhino 4.0 라이센스 관리자 이름 - RhinoLM.exe
현재 사용하는 Rhino 버전의 라이센스 관리자 모듈이 해당 디렉터리에 없다면, 갖고 계신 Rhino CD 를 사용하여 재설치하셔야 합니다.
Rhino 4와 Rhino 5 모두에서 공통인 플러그인에서 RhinoLM을 사용합니다. Flamingo 2, Flamingo nXt, Bongo 1.0/2.0는 Rhino 4와 Rhino 5에서 모두 사용됩니다.
해결 방안 3 - 설치 제거/ 다시 설치
라이선스 관리자 파일이 손실되었거나 레지스트리 키가 없다면 Rhino를 완전히 제거(clean uninstall)하고 다시 설치하셔야 합니다. Rhino의 레지스트리 키, Rhino 라이선스 관리자 파일을 모두 삭제하고 Rhino를 다시 설치하세요.
- 사용하는 워크스테이션에 Administrator 또는 그와 동등한 권한을 가진 사용자로 로그인되어 있는지 확인하십시오.
- 바이러스 백신 프로그램과 안티 스파이웨어 프로그램을 사용 안 함으로 설정하십시오.
- Rhino를 완전히 제거하려면 여기를 참조하세요.
- 설치 제거가 끝나면 탐색기를 사용하여 C:\Program Files\Common Files\McNeel Shared\ 디렉터리에서 하위 폴더인 License Manage 를 삭제합니다.
- 재부팅
- 제품 CD를 사용하여 Rhino 4 를 다시 설치합니다. 필요한 경우에 최신 서비스 릴리스를 다운로드하여 설치하세요.
해결 방안 4 - Windows System 레지스트리 엔트리가 없는 경우
현재 사용하는 Rhino 버전의 라이선스 관리자 모듈이 있다면, 해당 모듈이 등록되지 않았을 수도 있습니다 - Rhino 가 이 모듈을 찾을 수 있게 하는 정보가 Windows 레지스트리에 존재하지 않을 수도 있습니다. 이 문제를 해결하려면:
- 사용하는 워크스테이션에 Administrator 또는 그와 동등한 권한을 가진 사용자로 로그인되어 있는지 확인하십시오.
- 바이러스 백신 프로그램과 안티 스파이웨어 프로그램을 사용 안 함으로 설정하십시오.
- 탐색기(Explorer)를 사용하여 위에 언급된 폴더로 갑니다. (C:\Program Files\Common Files\McNeel Shared\License Manager)
Rhino 3.0
Rhino 3.0을 실행하려고 할 때 이와 같은 오류가 발생한다면:
- 배치 파일을 다운로드하여 McNeelLM.exe와 같은 폴더에 압축 해제합니다.
- Register_McNeelLM.bat 배치 파일을 두 번 클릭합니다.
- Windows Vista 사용자: 이 파일을 오른쪽 클릭하고 “관리자로 실행(Run as administrator)” 을 선택합니다.
배치 파일은 명령행에 결과를 표시하므로 성공/실패 여부를 확인할 수 있습니다. 이 방법으로 문제가 해결되었는지 확인하려면 Rhino 3.0 을 실행해 보세요.
Rhino 4.0 와 Rhino 5
Rhino 4.0 또는 Rhino 5에서 Flamingo 또는 Bongo를 실행하고자 할 때 이와 같은 오류가 발생한다면:
- 이 배치 파일을 다운로드하여 RhinoLM.exe와 같은 폴더에 압축 해제합니다.
- Register_RhinoLM.bat 배치 파일을 두 번 클릭합니다.
- Windows Vista 사용자: 이 파일을 오른쪽 클릭하고 “관리자로 실행(Run as administrator)” 을 선택합니다.
배치 파일은 명령행에 결과를 표시하므로 성공/실패 여부를 확인할 수 있습니다. 이 방법으로 문제가 해결되었는지 확인하려면 Rhino를 실행해 보세요.
또는
Rhino 4를 다시 설치하지 않고 RhinoLM을 다시 설치하려면 rhinolm_20110309_x86.exe 파일을 다운로드하고 압축 해제하여 실행하세요. rhinolm_20110309.zip 파일 다운로드 클릭.
rhinolm_20110309_x86.exe 를 실행하여 레지스트리를 수정하려면 반드시 관리자 권한이 있어야 합니다. 액세스가 거부되는 경우, 해당 컴퓨터의 관지라를 찾아 관리자 권한 계정에 로그인하여 rhinolm_20110309_x86.exe를 실행합니다. Windows Vista 사용자: 이 파일을 오른쪽 클릭하고 “관리자로 실행(Run as administrator)” 을 선택합니다¡±.
해결 방안 5 - runtime library 지원 파일이 없는 경우
상기 배치 파일을 실행했을 때 오류가 반환되면 최신 Microsoft runtime 라이브러리를 다운로드 하고 다시 시도해 보세요.
해결 방안 6 - 잘못된 라이선스 관리자가 실행 중일 때
컴퓨터를 다시 시작합니다. 위에 안내한 과정이 모두 성공적이었으나 Windows에서 잘못된 라이선스 관리자가 실행 중이라면 문제가 지속될 수 있습니다. 컴퓨터를 다시 시작한 후 Rhino가 실행됩니까?
해결 방안 7 - Comodo Internet Security 에서 COM을 막고 있는 경우
Comodo Internet Security - Comodo에서 Rhino와 라이선스 관리자 사이의 프로세스 간 통신을 실행하는 COM을 차단할 수 있다고 합니다. Comodo를 실행하신다면 인터페이스에서 확인해 보세요. Comodo를 사용하신다면 차단을 해제하기 위해 다음 과정을 실행해 보시기 바랍니다:
- Comodo Intenet Security 설정을 클릭하세요.
- Defense+ 설정을 클릭하세요.
- 화면 설정 탭을 클릭하세요.
- “Protected COM Interfaces” 확인란을 선택 해제합니다.
- 확인을 클릭하여 대화상자를 닫습니다.
Rhino 4 가 이제 올바르게 실행됩니다.
해결 방안 8 - Windows Vista 레지스트리 보안 문제
현재 사용하는 Rhino 버전의 라이선스 관리자 모듈이 있고, 모듈이 등록된 상태에서 오류가 발생하는 것이라면, Windows 레지스트리를 읽을 수 있는 권한이 충분하지 않을 수도 있습니다.
Regedit.exe를 실행합니다.
레지스트리 편집기를 잘못 사용하면 시스템 전체에 걸친 심각한 오류의 원인이 될 수 있으며, 이를 수정하려면 Windows를 다시 설치해야할 수도 있습니다. Robert McNeel & Associates와 Microsoft는 레지스트리 편집기를 사용하여 발생한 어떠한 문제도 해결을 보장할 수 없습니다. 여러분의 책임 하에 이 도구를 사용하세요. 도움이 필요하시면 McNeel 지원에 문의하세요.
창이 열리면 HKEY_CLASSES_ROOT 에서 RhinoLicenseManager.RhinoLicense 키를 찾습니다. 예:
- HKEY_LOCAL_MACHINE\Software\Classes 로 갑니다.
- Classes 키를 오른쪽 클릭하고 Permissions을 클릭합니다.
- 보안 탭에서 Group or User Names 아래 적어도 4개의 권한이 보여야 합니다. 경우에 따라 “라이선스 관리자와 통신할 수 없습니다” 문제는 Class 레지스트리 키 상에 권한이 없기 때문에 발생하기도 합니다.
만약 그리고 단지 권한이 없는 것이라면 권한을 추가하세요:
- 추가 단추를 클릭합니다.
- Creator Owner를 입력하고 확인을 클릭합니다.
- Creator Owner를 선택하고 Creater Owner 섹션의 권한 아래 허용 컬럼에 있는 확인란을 모두 해제합니다:
- 추가 단추를 클릭합니다.
- SYSTEM을 입력하고 확인을 클릭합니다.
- SYSTEM을 선택하고 SYSTEM 권한 아래 허용 컬럼에 있는 모든 권한 확인란을 선택합니다:
- 추가 단추를 클릭합니다.
- Administrators를 입력하고 확인을 클릭합니다.
- Administrators를 선택하고 Administrators 권한 아래 허용 컬럼에 있는 모든 권한 확인란을 선택합니다:
- Users를 입력하고 확인을 클릭합니다.
- Users를 선택하고 Users 권한 아래 허용 컬럼에 있는 읽기 확인란을 선택합니다:
- 고급 단추를 클릭합니다.
- 클래스의 고급 보안 설정 대화상자에서 모든 하위 개체 사용 권한을 이 개체의 상속 가능한 사용 권한으로 바꾸기를 선택합니다.
- 클래스의 고급 보안 설정 대화상자에서 이 개체의 부모로부터 상속 가능한 사용 권한 포함 확인란을 선택합니다.
- 확인을 클릭합니다 - 이 작업은 몇 분 정도 시간이 걸릴 수 있습니다.
- 클래스의 권한 대화상자에서 확인을 클릭합니다.
앞서 설명 드린 과정이 실행되지 않는다면 시스템 계정에서 psexec를 사용하여 RegEdit을 실행해야 할 수도 있습니다. psexec를 다운로드하고 psexec -i -d -s c:\windows\regedit.exe 를 실행하세요.
이제 Rhino를 실행하고 Rhino와 라이선스 관리자가 통신할 수 있어야 합니다.