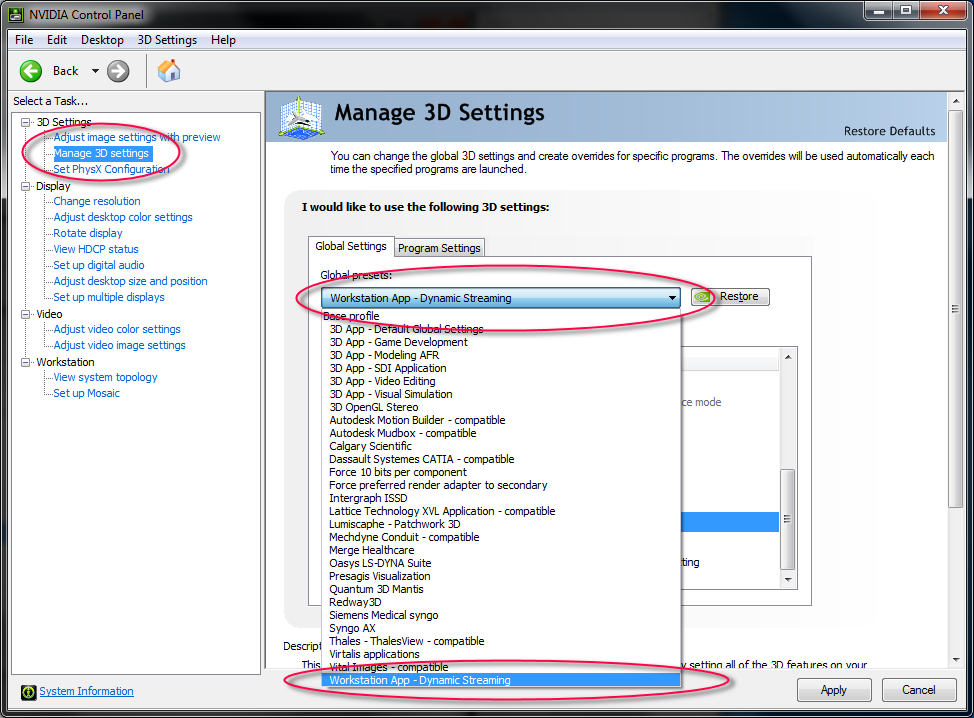NVIDIA Quadro 비디오 카드 관련 안내
안내: NVIDIA에서는 능동적으로 문제를 해결하고 드라이버를 업데이트합니다. 최신 업데이트를 설치하시려면 아래의 안내대로 실행하시기 바랍니다. Rhino를 안정적으로 사용하시는 중요한 역할을 하는 부분입니다.
NVIDIA Quadro 그래픽 하드웨어가 탑재된 컴퓨터를 위한 안내입니다.
이 안내대로 모두 실행하시려면 다음 정보가 필요합니다:
- 카드 제조사. 이 페이지는 Nvidia 에서 제조한 비디오 카드를 위한 안내입니다.
- 비디오 카드 모델. 이 안내는 Quadro 모델에만 해당합니다.
- 컴퓨터의 운영체제. 운영 체제 확인하기 클릭
위의 정보를 잘 모르시는 분들께서는 더욱 자세하게 안내되어 있는 비디오 문제 해결 안내를 참조하세요.
비디오 드라이버로 업데이트하시기 전에 시스템 복원 지점을 생성해두실 것을 권장합니다. 시스템 복원 지점을 만드는 방법 안내
NVIDIA Quadro 드라이버 버전 확인하기
- Rhino를 시작합니다.
- 도구 메뉴에서 옵션을 클릭합니다.
- 뷰 탭 (왼쪽 창의 중간에 위치)을 펼치고 OpenGL을 클릭합니다.
- 드라이버 버전: 항목을 찾습니다. x.xx.xxxx.xxxx처럼 길게 나열된 번호가 표시됩니다. 마지막 다섯 자리는 NVIDIA 드라이버 버전입니다. 예를 들어, 드라이버 버전의 전체 번호가 8.17.0011.9713라면, NVIDIA 드라이버 버전은 197.13입니다.
NVIDIA 드라이버 버전이 340.66 이상이면 멈추세요. (2014년 8월 기준 최신 드라이버입니다.)
컴퓨터의 NVIDIA 그래픽 드라이버 버전이 340.66 보다 낮은 숫자라면 다음 안내에 따라 드라이버를 업데이트하세요.
NVIDIA Quadro 드라이버를 업데이트하는 방법
- 시스템 정보 입력:
- 제품 유형: Quadro
- 제품 모델: 어답터가 데스크톱 아니면, 노트북 컴퓨터에 있습니까?
- 제품: Rhino에서 확인한 특정한 Quadro 어답터를 입력합니다.
- 운영 체제: 사용하시는 운영 체제를 입력합니다.
- 검색을 누릅니다.
- NVIDIA Quadro 드라이버 버전 (2014년 8월 기준 권장 드라이버 버전: 340.66) 을 다운로드합니다.
- 드라이버 설치를 시작합니다.
- 설치 유형을 선택해야 하는 창에서 “사용자 지정 (고급) Custom (Advanced)“을 선택하세요.
- 다음 설치 화면에서 “클린 설치 수행 Perform a clean install” 옵션을 선택합니다.
- 설치를 진행합니다.
- 컴퓨터를 다시 부팅합니다 (설치 과정 끝에 컴퓨터를 새로 시작하라는 안내가 없어도 컴퓨터를 다시 부팅하세요).
- 아래의 Quadro 성능 향상 항목을 참조하세요.
Quadro 성능 향상
- NVIDIA 스레드 최적화 설정
-
NVIDIA 드라이버를 사용하고 계신 많은 사용자들이 불특정한 크래시가 발생한다고 알려 주셨습니다. NVIDIA 제어판에는 이 문제 해결에 도움이 되는 설정이 있습니다.
안내:** “Workstation App - Dynamic Streaming” 설정 사용을 권장합니다. Advanced Streaming 옵션을 사용하면 속도는 빨라지지만 안정성이 다소 떨어질 수 있습니다.
- 전원 조정
-
NVIDIA 카드를 고성능으로 설정하면 보다 안정적으로 사용하실 수 있습니다.
- NVIDIA 제어판을 열고 “Manage 3D settings”을 선택합니다.
- “Power Management mode”를 선택하고 옵션을 “Adaptive”에서 “Prefer maximum performance”로 변경합니다.
- 변경 내역을 저장하면 끝입니다!

NVIDIA 카드 관련 최근 토론
Rhino와 NVIDIA 카드에 대해 현재 진행 중인 최신 토론글: http://discourse.mcneel.com/t/quadro-drivers-updated-good-news/11197/4