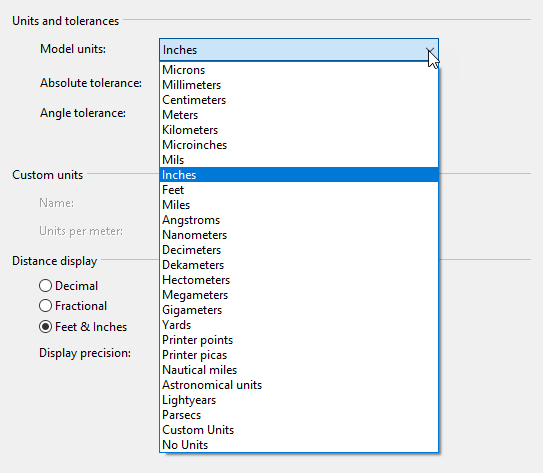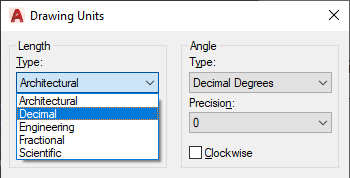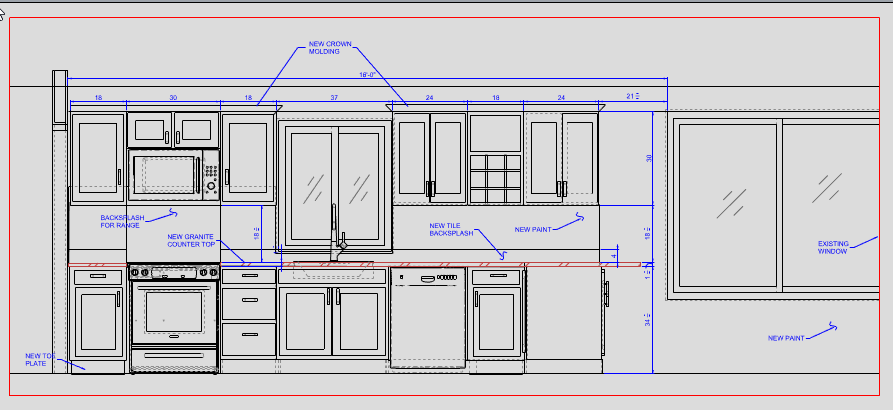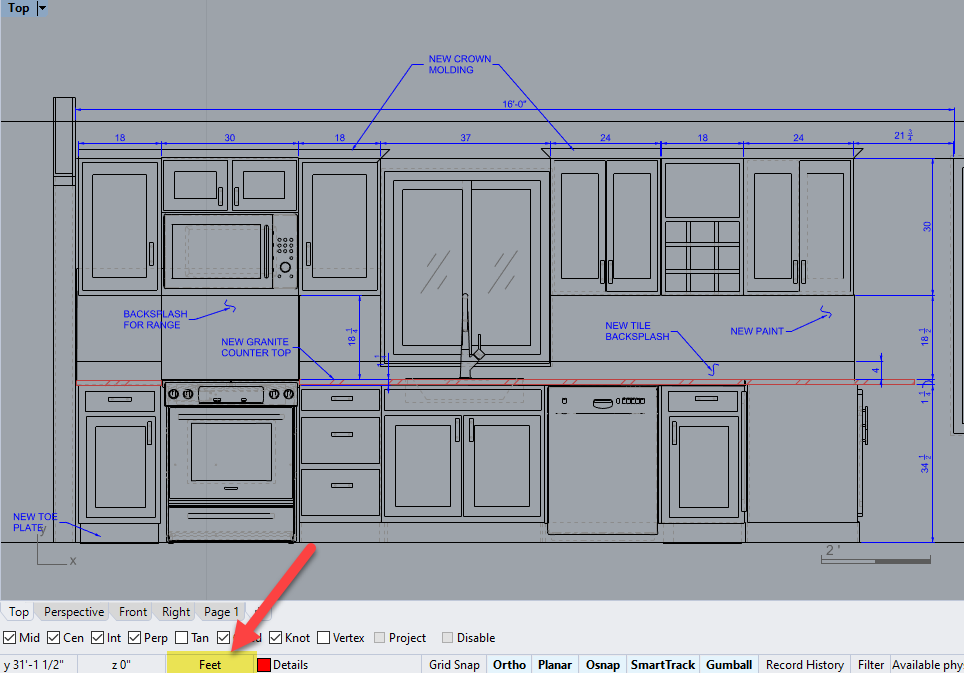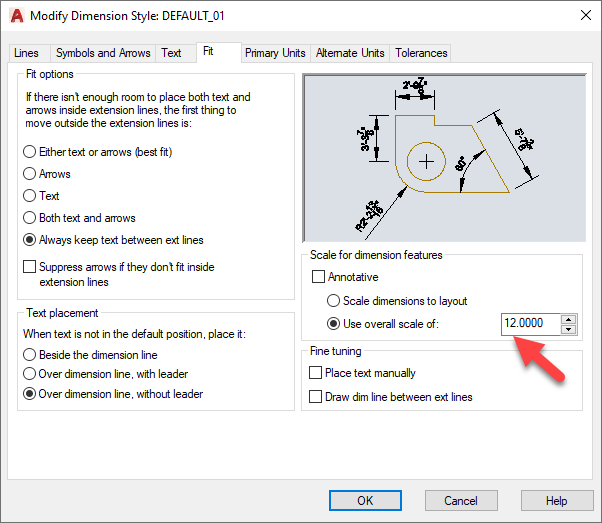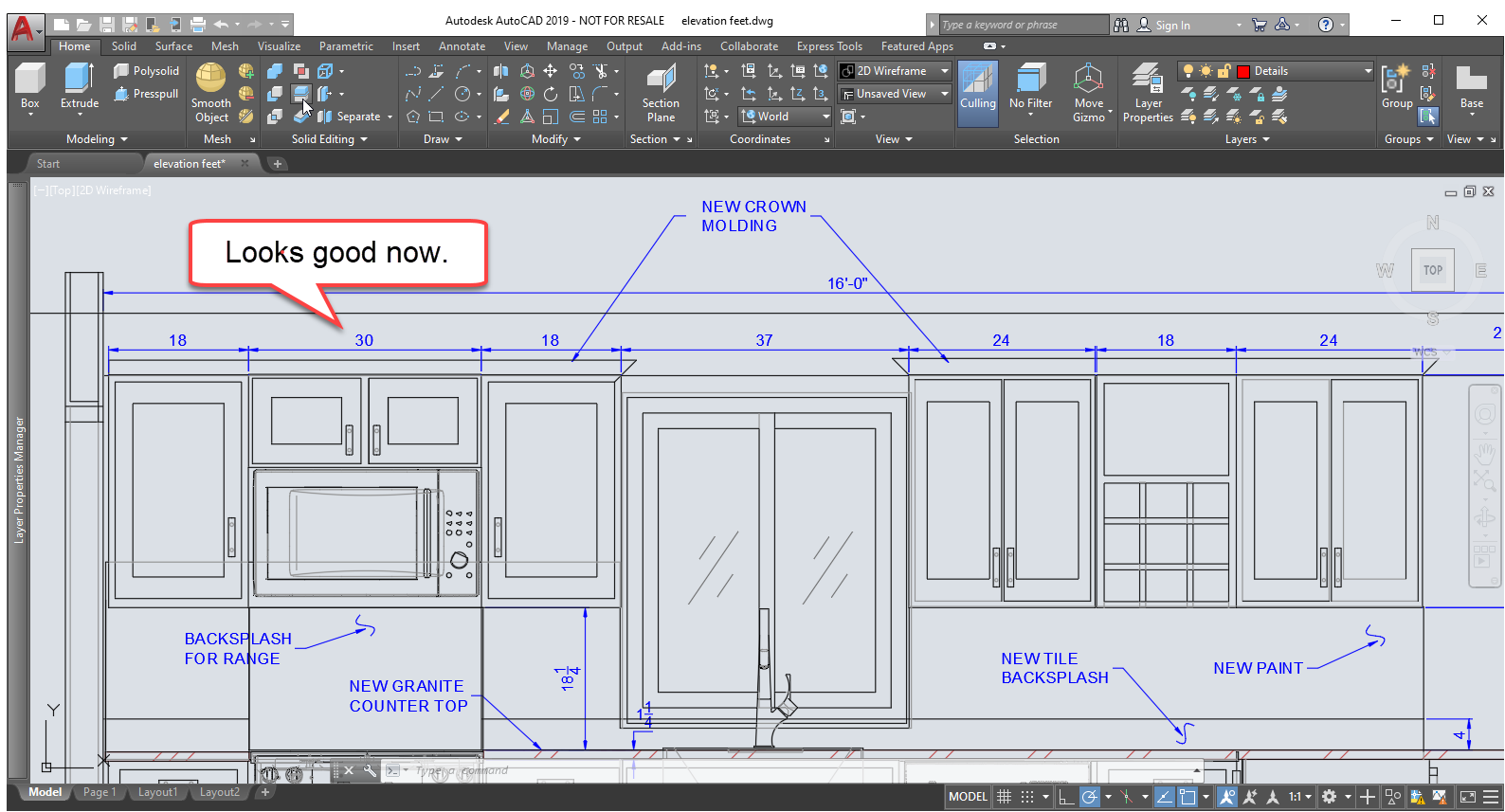Best Rhino Practices When Exporting DWG/DXF
Author: Mary Fugier
Last Update: 21-Nov-2019
Problem
We occasionally hear that Rhino models do not import to AutoCAD and look like they did in Rhino. Sometimes, our customers' customers complain that they get a DWG/DWF that does not scale correctly or has dimensions that are incorrect. In AutoCAD, the scale of the model geometry and the display of the annotations may not look correct.
The issues are generally related to the linear unit in Rhino. When the Rhino linear unit is Feet, the imported AutoCAD geometry is 12 times too small, and any inquiry command like Distance is off by a factor of 12. The text and dimensions are generally imported and displayed at an incorrect size, either too small or too large.
Why Does This Happen
Let's look at why and what we can do to improve the result.
- Rhino does not scale at export, regardless of the linear unit. The file exports 1=1 to the DXF/DWG format and all other formats
- AutoCAD does not scale on import. The geometry is imported at 1=1, full size.
Therefore a Rhino model in feet, becomes an inch model when imported into AutoCAD. The AutoCAD geometry needs to be scaled by 12, to be equal to the geometry that was in Rhino. You will have the issue regardless of your export format: DXF, DWG, SAT…
Recommendations
Here are some recommendations for structuring your Rhino model for the best results when you export DWG/DXF for a customer who uses AutoCAD or another CAD clone.
1. You can avoid most issues if you use Inches (not Feet) as your Rhino linear unit. No conversion is required. You can still provide you input in feet, just follow all values with the foot mark ', like 10'.
2. You may convert your model and annotation styles to inches in Rhino before your Export as DXF/DWG. You will also scale your annotation style values by 12, so the dimension and text look appropriate in the inch model.
3. Do not use “Default” or “Standard” as names of your annotation style in Rhino. Use MyDefault or Defaul12 or MyStandard, for example. This will avoid the conflict with the AutoCAD Default dimensions style on import. It will automatically ignore your Default, and reassign your annotation to it’s Default if there is a conflict. You will know this as your dimensions will again, look nothing like they did in Rhino.
An Example
Here is an example of how you would export a Rhino Feet model to AutoCAD.
1. Our Rhino model in the Feet unit looks good.
2. Next, we Export or SaveAs to DWG/DXF and import into AutoCAD.
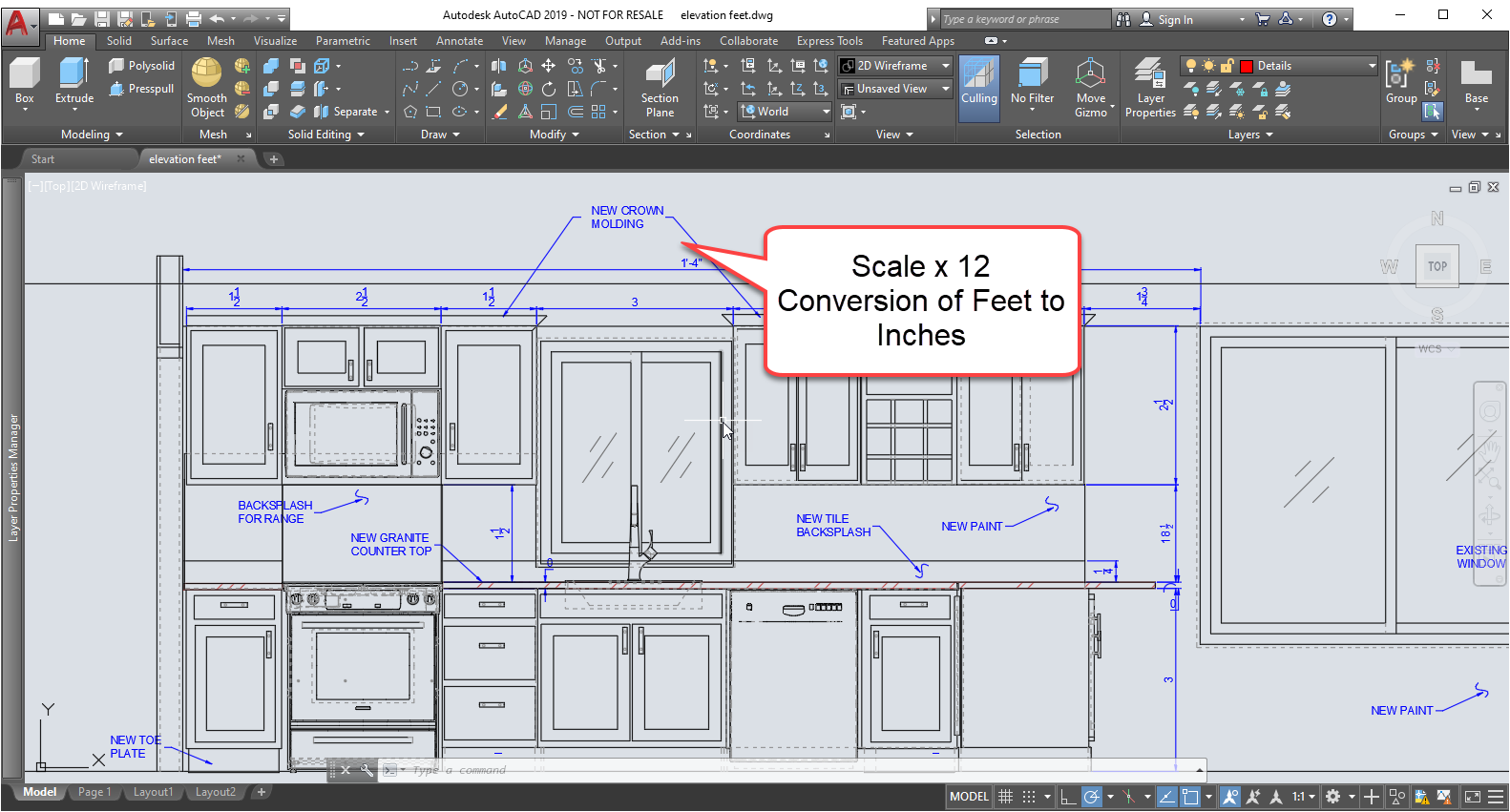
3. When we inspect the model in AutoCAD, the dimensions are smaller than we want. They are in fact “1/12” of what they were in Rhino because AutoCAD assumes this model unit is inches. To convert the geometry back to full scale, scale the entire model by 12.
4. After the scale, the geometry and dimensions are correct, but the dimension scale or DIMSCALE assigned to the dimstyle is too small for this model.
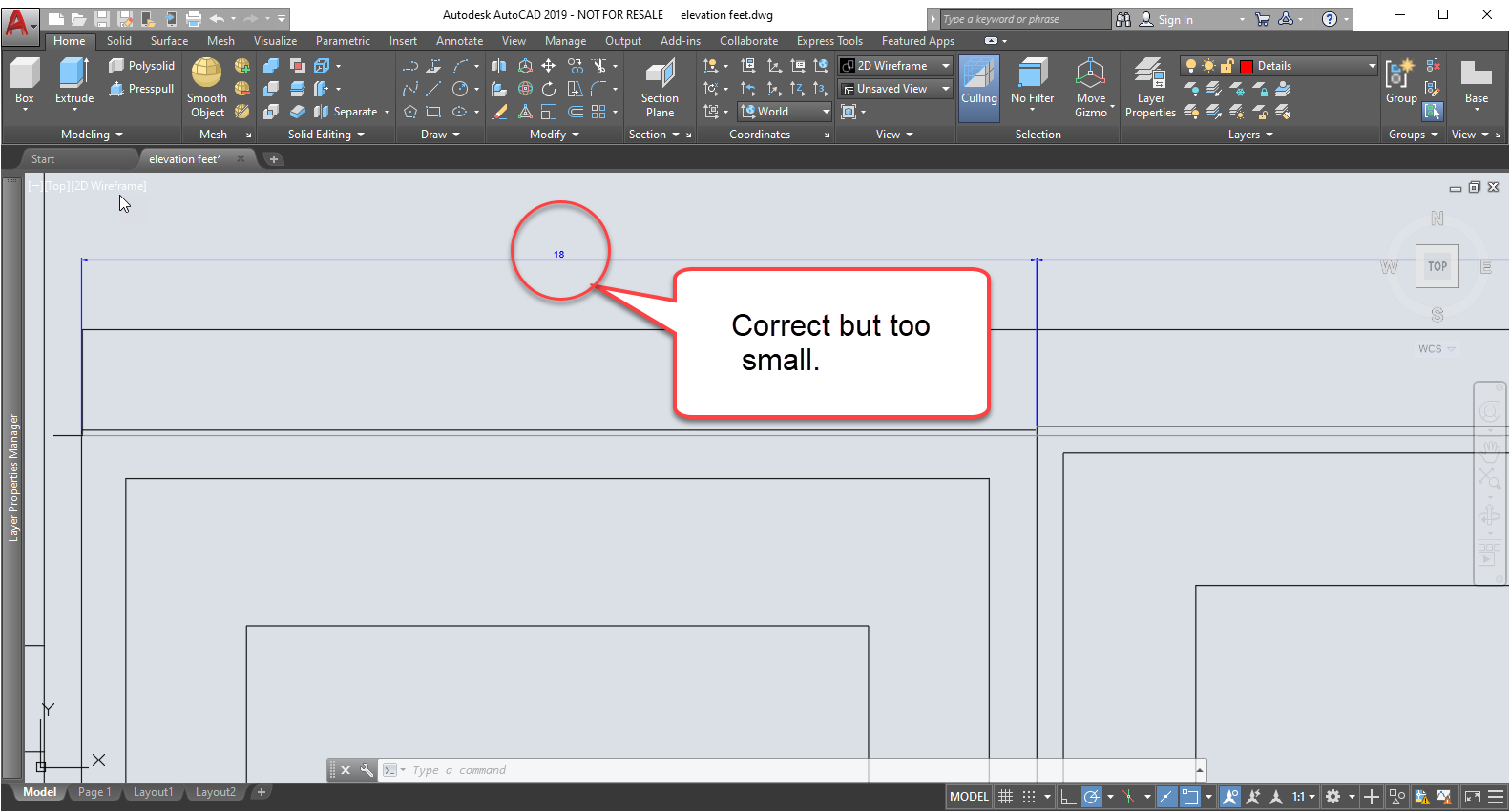
All dimension styles that are being used in this model, should also be scaled by 12.
5. Rhino combines dimension and text control into one Annotation style. AutoCAD does not. Text and dimension have their own styles in AutOCAD. Therefore some text may also need to be scaled to display correct in AutoCAD. Text style can control the text height, but generally text size is set as an object property and therefore can be updated in the AutoCAD Property panel.
Now we are ready to work on the model in AutoCAD.
Conclusion
If you are willing to use inches in Rhino, the scaling of the model and dimension styles are typically not necessary when you import DWG/DXF to AutoCAD.
Also see Exporting Closed Curves to DWG/DXF for Waterjet Cutting
If you have any question or problem, please email Mary Ann Fugier, Robert McNeel & Assoc. Technical Support and Training