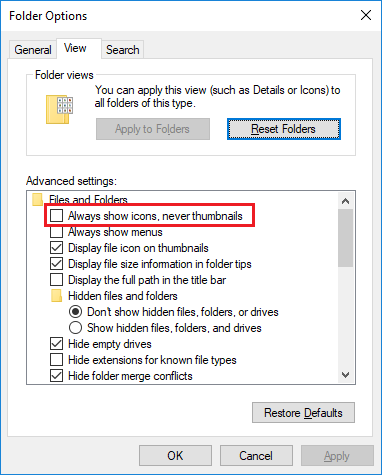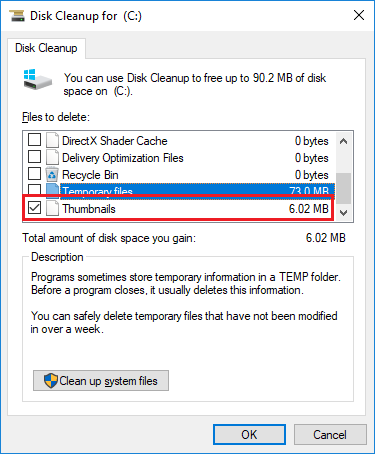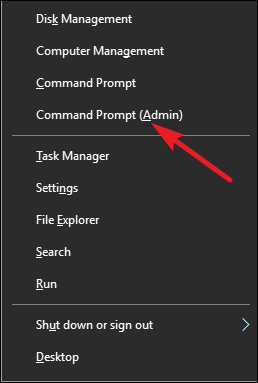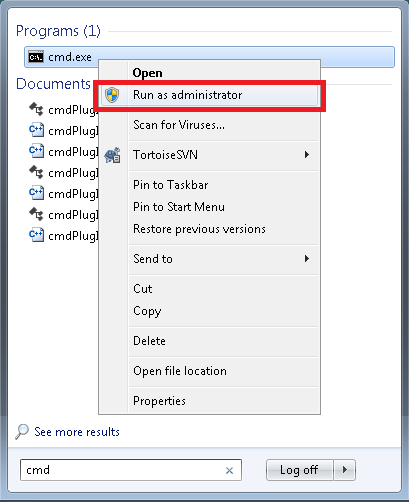Previews of Rhino files missing in Windows Explorer
Summary: How to make sure the Rhino thumbnail viewer is registered in Windows
If you do not see preview thumbnails of Rhino .3dm files in Windows Explorer, the follow these steps.
1. Repair your Rhino installation
- Click Start → Settings → Apps & features.
- For Rhino 8:
- Select Rhino 8 and click Modify.
- For Rhino 7:
- Select Rhino 7 and click Modify.
- In the installation dialog box, click Repair.
- In the installation dialog box, click Repair.
- For Rhino 6:
- Select Rhino 6 and click Modify.
- In the installation dialog box, click Repair.
- For Rhino 5:
- Select Rhinoceros 5 (64-bit) and click Modify.
- In the installation dialog box, click Repair.
If you do not see preview thumbnails of Rhino .3dm files, proceed to step 2.
2. Verify thumbnails are not disabled
- Open Explorer.
- Click View.
- Click Options and then Change folder and search options.
- Verify Always show icons, never thumbnails is NOT checked.
If you do not see preview thumbnails of Rhino .3dm files, proceed to step 3.
3. Delete the thumbnail cache
If you are running an older Windows, like Windows 7, you may need to run Windows Disk Cleanup utility.
- Run Disk Cleanup.
- Click Thumbnails.
- Click OK.
If you do not see preview thumbnails of Rhino .3dm files, proceed to step 4.
4. Register the Rhino thumbnail viewer
To register the Rhino thumbnail viewer, you will need to open a Command Prompt as an Administrator.
Windows 8 or 10
To open a Command Prompt as Administrator on Windows 8 or 10:
- Access by Power menu by pressing Windows+X
- From the menu, select Command Prompt (Admin)
When you launch the Command Prompt with Admin privileges, you’ll likely see a User Account Control window asking for permission to continue. Go ahead and click Yes.
Windows 7
To open a Command Prompt as Administrator on Windows 7:
- Click Start
- In the search field, enter CMD.
- In the results list, you will see CMD.
- Right-click on CMD and from the context menu, select Run as Administrator.
When you launch the Command Prompt with Admin privileges, you’ll likely see a User Account Control window asking for permission to continue. Go ahead and click Yes.
Register the Rhino Thumbnail Viewer
Rhino 8
If you have Rhino 8 for Windows installed, then run the following command from the Command Prompt window you just opened:
regsvr32 "C:\Program Files\Rhino 8\System\RhinoHandlers.dll"
Rhino 7
If you have Rhino 7 for Windows installed, then run the following command from the Command Prompt window you just opened:
regsvr32 "C:\Program Files\Rhino 7\System\RhinoHandlers.dll"
Rhino 6
If you have Rhino 6 for Windows installed, then run the following command from the Command Prompt window you just opened:
regsvr32 "C:\Program Files\Rhino 6\System\RhinoHandlers.dll"
Rhino 5
If you have Rhino 5 for Windows (and you don't have Rhino 6 for Windows installed), then run the following command from the Command Prompt window you just opened:
regsvr32 "C:\Program Files\Rhinoceros 5 (64-bit)\System\RhinoHandlers.dll"