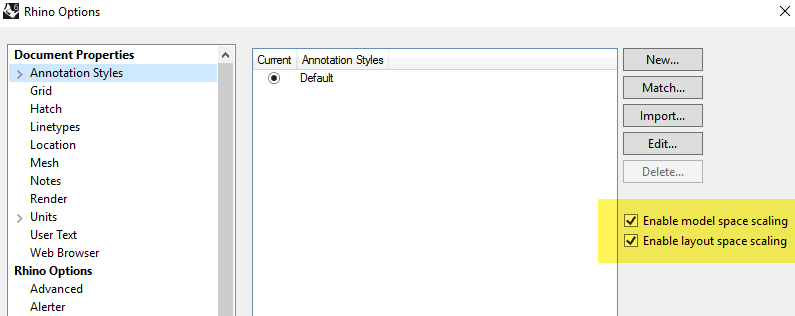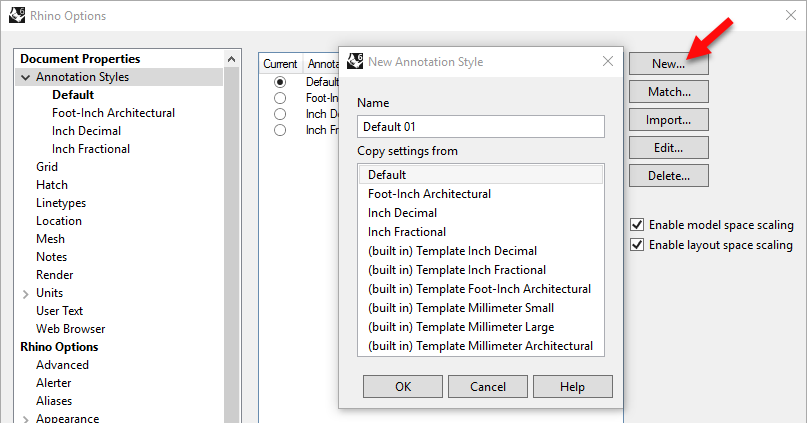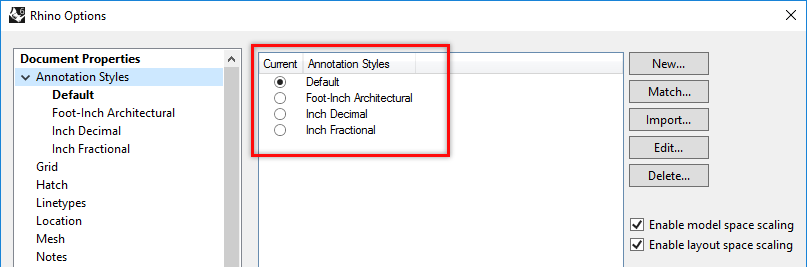Tips for Using the Layout Tutorial in Rhino 6, 7 & 8
Back to Intro to Layouts Tutorial.
The Layout concept is identical in Rhinoceros 5 & Rhinoceros 6/7/8. However, there are a few minor changes in the interface that will help you use the Rhino 5 Layouts tutorial.
These are what you will need to navigate when using Rhino 6/7/8 and Rhino 5 layout tutorial.
- To location the The Annotation scale setting, click the Tools menu, and Options.
- In the Rhino Options dialog, under Document Properties, pick Annotation Style.
- Enable model space scale is optional in Rhino 6/7/8. To be compatible with Rhino 5, just keep it checked.
- Like other styles, all new dimensions and annotation text will be assigned to the current annotation style.
Is your annotation text very large when you open or import a model or DWG into Rhino 6/7/8?
If Enable layout space scale is unchecked or disabled, the text is displayed in the model units. So let's say the text height is 8 units and the display scale on the detail is 1/24, then the text will be scaled to display 1/4 unit high on the layout.
If Enable layout space scale is checked or enabled, the text will always be displayed at full height on the Layout.This can be 8, 10, 12 or more units high. This is very large on a layout that may be only 24“×18”. To solve this, uncheck *Enable layout space scale*.
You can also change the text height and arrow size (for example) in Annotation style the annotation style to something that looks better like .125“, .25” or 2.5mm or 5mm. The SCALE button will scale all values in your Annotation style by the factor that you enter resizing all annotation elements. For example, if you you enter 1/10 or .1, all the settings in the style, text, gaps, arrow sizes will be scale by 1/10.
See additional details here.
Questions? Please email Mary Ann Fugier