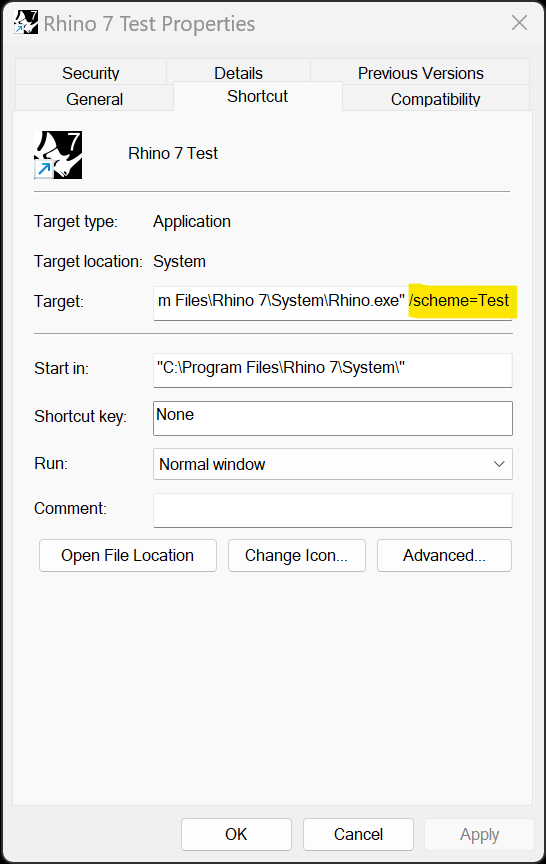Using Schemes to Start Rhino
Start Rhino with different sets of options on the same computer (Windows only)
Basically, Rhino Schemes are just different sets of personalized options that can be called from a specific desktop shortcut. Pretty much everything in the Options section of Rhino can be stored in a scheme. In this way, Rhino can be started with different combinations of workspaces (*.rui/*.rhw files), languages, colors, etc., just by starting Rhino from the appropriate desktop shortcut. The schemes exist independently of each other, and can be modified.
By default, one scheme is always created (Default), and any modifications will automatically get saved to that. To have more than one scheme, you must specifically create new ones. This page explains how to do that.
A newly created scheme will always start with the default set of options (as if Rhino was freshly installed). If you want to duplicate an existing modified scheme, there isn't yet a direct, one-button way to do that, but as of V6 it's pretty simple, instructions further down on this page. Those instructions also apply to copying settings from one installation to another.
How to create a new scheme and desktop shortcut
You first need to create a new shortcut which points to your new Rhino scheme. I find that Windows sometimes mixes up copied and modified shortcuts if you simply copy them in place directly on the desktop, so I suggest the following method:
- Make a new folder on your desktop
- Copy the shortcut from your desktop into the new folder.
- Rename the shortcut (with the name of your new scheme or whatever)
- Make the modifications to the shortcut - add the new scheme as outlined below
- After all is working, move the modified shortcut back to the desktop
- Delete the (now empty) folder you made
Edit your copied shortcut to create a new scheme:
1. Right-click on the copied icon. From the menu, click Properties.
2. On the General Tab, edit the name: Rename it to something that will identify the scheme with which you are starting Rhino.
3. On the Shortcut tab, edit the Target path. Add a switch for the new scheme:
(The example path below is for Windows 10/11, Rhino 7.0. Others are similar.)
“C:\Program Files\Rhino 7\System\Rhino.exe” /Scheme=MyNewScheme
– Make sure there is a single space before the /Scheme=…
4. The new scheme should start from this shortcut with a new set of default Rhino settings that you can change without affecting the original Rhino scheme. Change the options to what you want while in this instance of Rhino. These changes are automatically saved under the new scheme.
Notes:
- A template is a 3DM file that can include any information stored in a Rhino 3DM file: document properties such as units, grid settings, tolerances, etc. as well as viewport layouts, layers, and even geometry. So you can create templates with preset units, layouts, title blocks, geometry, etc. – anything that normally can be saved in a 3dm file.
- A scheme is a key in the Windows registry that tells Rhino that a set of options has been stored under that scheme name. From Rhino V6 on, the options themselves are stored in the settings folder under the scheme name. The settings folder is located here: C:\Users\<username>\AppData\Roaming\McNeel\Rhinoceros\<version number>\settings where <username> is your user name and <version number> is 6.0, 7.0, 8.0 etc.
- A scheme can include a template specification, i.e. any scheme can open with a specific template. After starting Rhino with your newly created scheme, use the New command and browse to the file you want to be your starting template for that scheme. In the lower left corner of the dialog, check use this file when Rhino starts. You can create a custom template by saving a drawing with the SaveAsTemplate command or using Save As Template from the file menu.
How to duplicate a scheme
This topic has been updated to Rhino V6 and later !
As of V6, Rhino options and various other settings are stored in an .xml file the settings folder located in C:\Users\<username>\AppData\Roaming\McNeel\Rhinoceros\<version number>. The default scheme's file for example is called
settings-Scheme__Default.xml
Creating a new scheme called “MyNewScheme” will create a new file in the same folder with the name
settings-Scheme__MyNewScheme.xml
This has made duplicating schemes (within the same version) relatively simple. When you make a new scheme, the new file as outlined above will automatically be created. All you need to do is make a copy of the settings file from the scheme you want to duplicate and rename it with the name of the new scheme, replacing the old one. All the options from the duplicated scheme will then be applied.
Note that this can also be applied for duplicating Rhino options from one computer to another. Simply copy over the settings file from the first computer and replace the original on the second.
Important notes:
- Replacing the settings file from one Rhino version with that of a different Rhino version (i.e. V6 to V7) is not recommended. There are often many changes to the settings file format between versions. It may work correctly - or it may not.
- The settings file includes which workspace file(s) should be loaded by a specific scheme, but it does not modify the workspace files themselves - that needs to be done separately via Rhino's workspace editing tools.
- (For V7 and earlier) If different schemes share the same workspace file (.rui), a change made to the workspace by one instance will affect all others that use it! The workspace file is independent of schemes – the scheme only knows which one to open, not its structure. If you have multiple instances of Rhino running, the last instance to close will overwrite the .rui file. So when making changes, it is advisable to have only one instance of Rhino open at a time. If multiple users are using personalized workspaces, it is best to have separate workspaces with separate names and have each one open with the corresponding scheme. The workspace concept has been completely revised for V8, so some of the above may not apply.
- It is not currently possible to control the loading or unloading of plug-ins with Schemes. Plug-ins are either loaded or unloaded globally for all schemes at the same time.
Last edit 12.09.23 by MSH/Helvetosaur