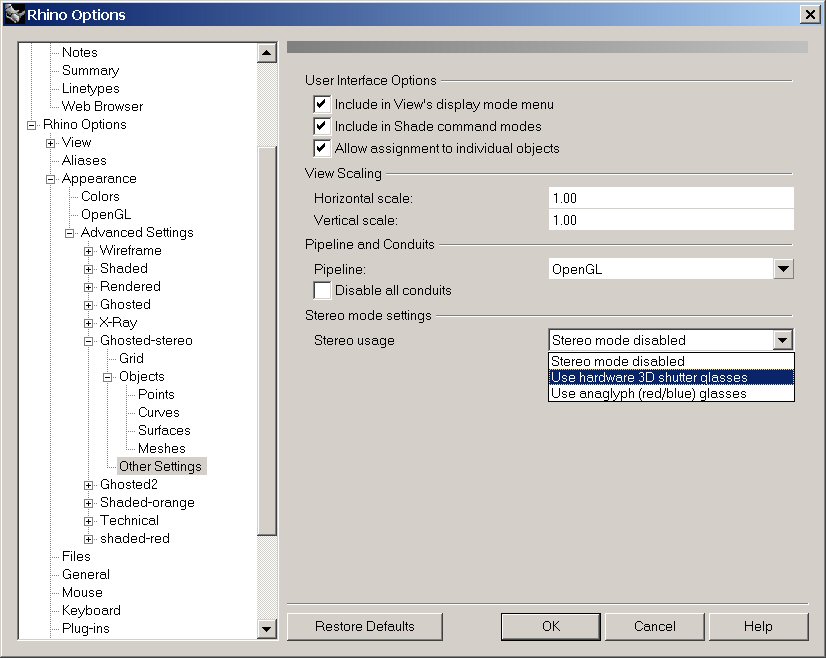Rhino 4 Stereo Viewing - Advanced Display Mode
Rhino 4 supports two kinds of Stereo viewing:
- Type 1 - Hardware 3D shutter glasses
- Type 2 - Anaglyph red/blue glasses
Brief summary:
Stereo viewing is Display Mode specific. In other words, if you’ve configured Shaded mode to operate in Stereo mode, then all views that are in Shaded mode will also be viewed in stereo.
It is configured (enabled) by going into Options→Appearance→AdvancedSettings→[Mode]→Other Settings → Stereo mode settings
- Using Anaglyph, you can select either of the two supported stereo modes.
- Once a stereo mode has been selected, more options will appear that are context specific to the particular mode selected.
Both use what is called Asymmetry stereo.
Anaglyph does not require any special hardware and only requires a pair of red/blue anaglyph glasses (i.e. the kind you get in some cereal boxes).
Stereo requires three forms of special hardware:
- A video card and drivers that support OpenGL Stereo Modes.
- A monitor that supports a refresh rate of 100hz or higher.
- A pair of 3D shutter glasses that plugs in to the back of your special video card.
Fortunately, with cards like the Quadro FX 3000 all you need are a pair of supported 3D shutter glasses and a complying monitor.
How to configure Rhino to use stereo viewing
- Make a copy of the mode you like to work in using Stereo viewing (ex. Shaded, Rendered, etc.). Rename it with the suffix of Stereo (i.e. Shaded Stereo).
- Configure the copied display mode to use the stereo mode desired, as well as any of the context specific settings.
- Use the copied display mode to switch in and out of stereo mode.
For example: Make a copy of the Shaded mode and call it Shaded Stereo. Right-click the view’s menu where you should now see all the display modes along with the new Shaded Stereo mode. Select Shaded Stereo to put the view in to stereo viewing mode. To get out of stereo mode, simply just select another non-stereo display mode.
Note: It’s easy to see if a system supports 3D Shutter glasses. Simply select your new stereo mode. This should cause your view to instantly have two images that are rapidly flickering (so fast it’s hard to tell), but the view will appear almost blurry because of the two slightly offset copies of the viewport image. If you do not see this, and the view just looks the same as any other view, then either the refresh rate isn’t set high enough or the current video card does not support it.
–Jeff Lasor