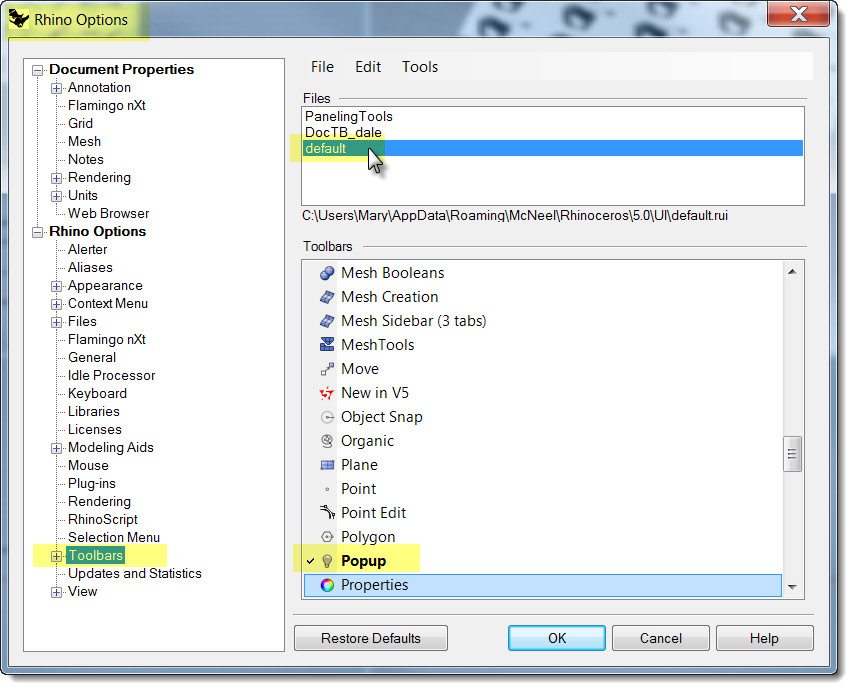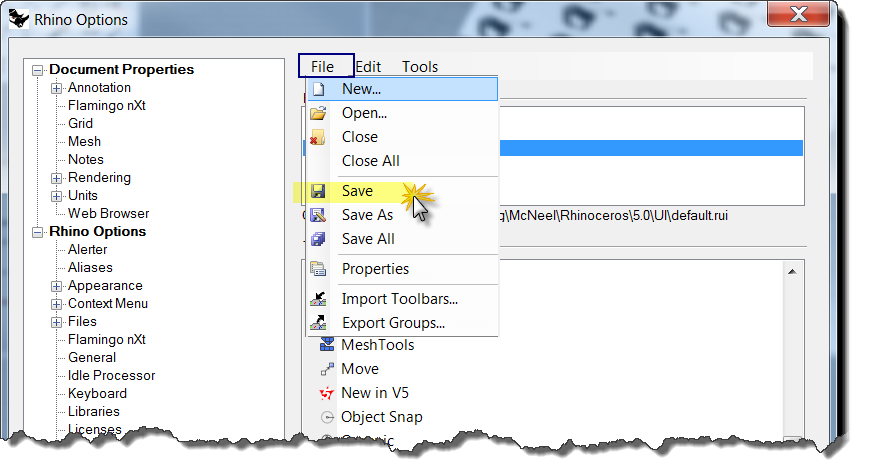Rhino 5: Toolbar Edits Not Being Saved
In Rhino 5, the toolbars are stored in an external file with a rui extension. This is called a Rhino User Interface file. When Rhino installs it load toolbars in the default.rui file. Default.rui is located in the C:\Users\<user>\AppData\Roaming\McNeel\Rhinoceros\5.0\UI folder.
Sometime users report an edit they have made to their toolbars do not save. If you are having this issue, here are some suggestions to help you determine why it is not saving and how to get it saved.
- On Windows 7, the default.rui file is located in the C:\Users\<user>\AppData\Roaming\McNeel\Rhinoceros\5.0\UI folder. This is a folder that you must be able to write to. Try copying any file (even a text file) there to make sure you have rights.
- Next in Rhino Options –> Toolbars, highlight Default. In the Toolbar dialog menu, select File & Save. This will force the changes to the default.rui to be saved. (Watch for any failed messages here.) You should look at the date of default.rui file is located in the C:\Users\<user>\AppData\Roaming\McNeel\Rhinoceros\5.0\UI folder. It should be the date and time that you saved it, or there are Windows rights issues that your computer support will have to address.
- If none of this works, and you are lost as to why you can’t write to this file, save it somewhere else where you have full rights. The Desktop or My Documents folder are good options. In Rhino Options –> Toolbars, highlight Default. In the Toolbar dialog menu, select File & SaveAs. Pick a new location with where you have Full Rights from Windows.
- Make your edits again. Test.
Hopefully this will fix the your problem.
Tip: How to Reset the Toolbar Locations, if you are using Rhino 5 and the default.rui workspace, you can try running the ToolbarReset command.
Questions? Email Max Fugier.