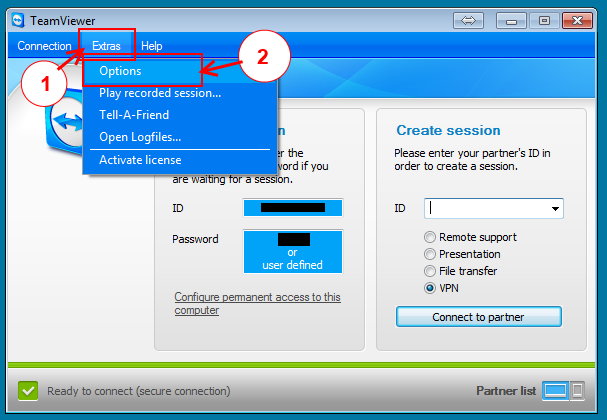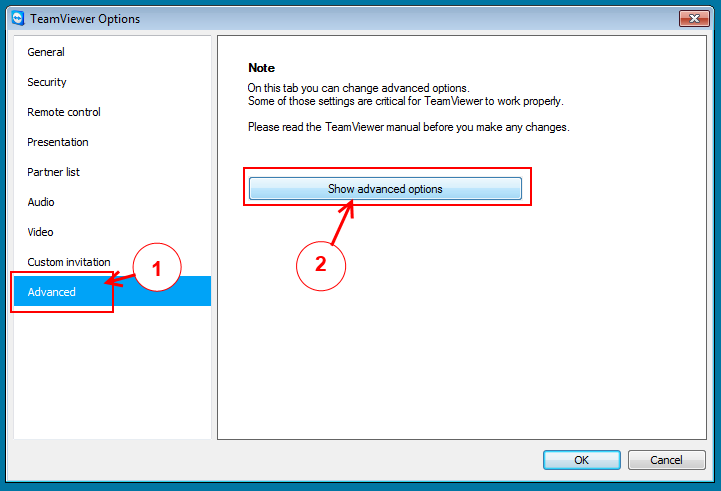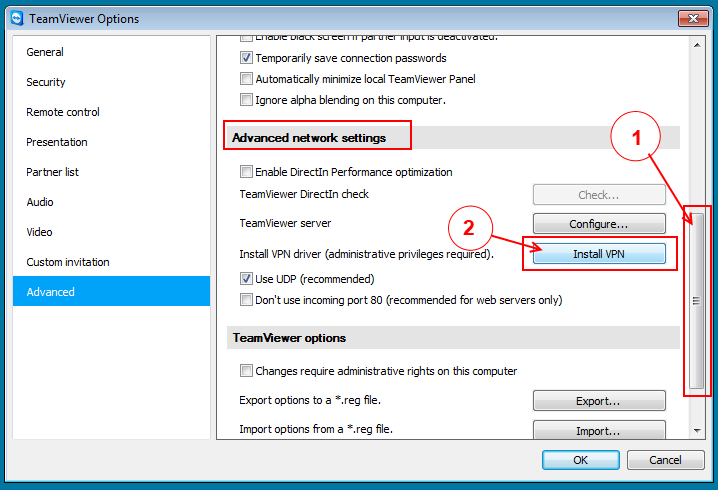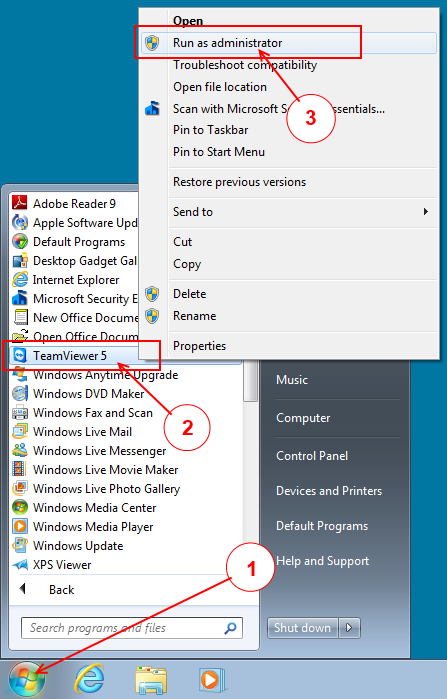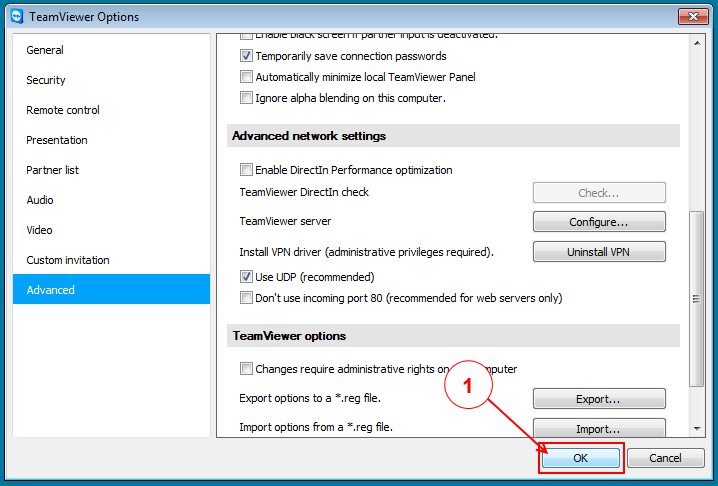McNeel Support and VPN Connections
Virtual Private Network (VPN) is a way to connect two computers so they can access programs and information ordinarily blocked by firewalls and other security features. For more information, please see the Wikipedia VPN article.
VPN connections are a security risk
Creating a VPN connection is a security risk. Never create a VPN connection with a person or computer you do not trust. If you would not let the person sit in front of your computer and run commands you don't understand, or you think the person's computer is not secure and virus free, then you do not trust that person or their computer enough to create a VPN connection.
In rare cases, the McNeel support staff needs to create a VPN connection between their computer and your computer so a McNeel software developer can debug a hard to understand problem with Rhino, the Zoo, or a plug-in.
If you are uncomfortable with the security risk of creating a VPN connection between a McNeel support computer and your computer, then don't do it. We will still help you to the best of our ability.
Installing Team Viewer VPN
Step 1
Step 2
Step 3
Step 4
If the Install VPN button is disabled:
Start TeamViewer as Administrator.
- Close TeamViewer
- Right-click the TeamViewer shortcut, then click Run as administrator. You may need help from your System Administrator to perform this task.
- Continue to Step 5 below.
Step 5
After you click the Install VPN button, the VPN program will be installed. This might take a minute or two. When the installation is finished, you will see a VPN dialog with an OK button like the one shown below. Click the OK button in the VPN dialog.
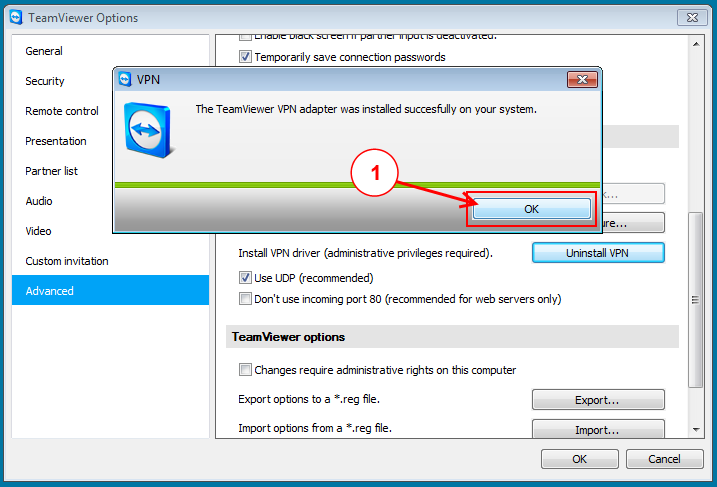
Step 6
Now what?
The TeamViewer VPN program is installed and the McNeel support person will guide you through the steps of creating a VPN connection between their computer and your computer.