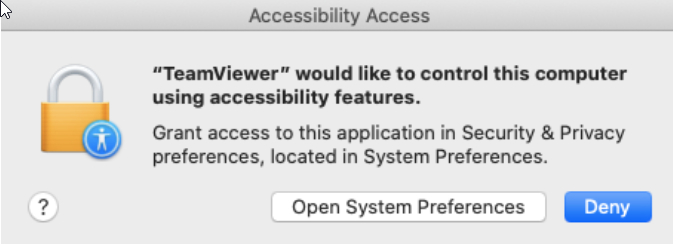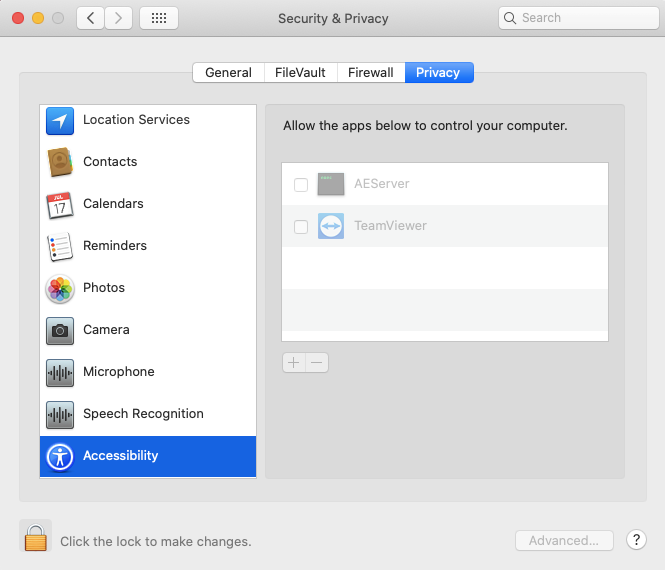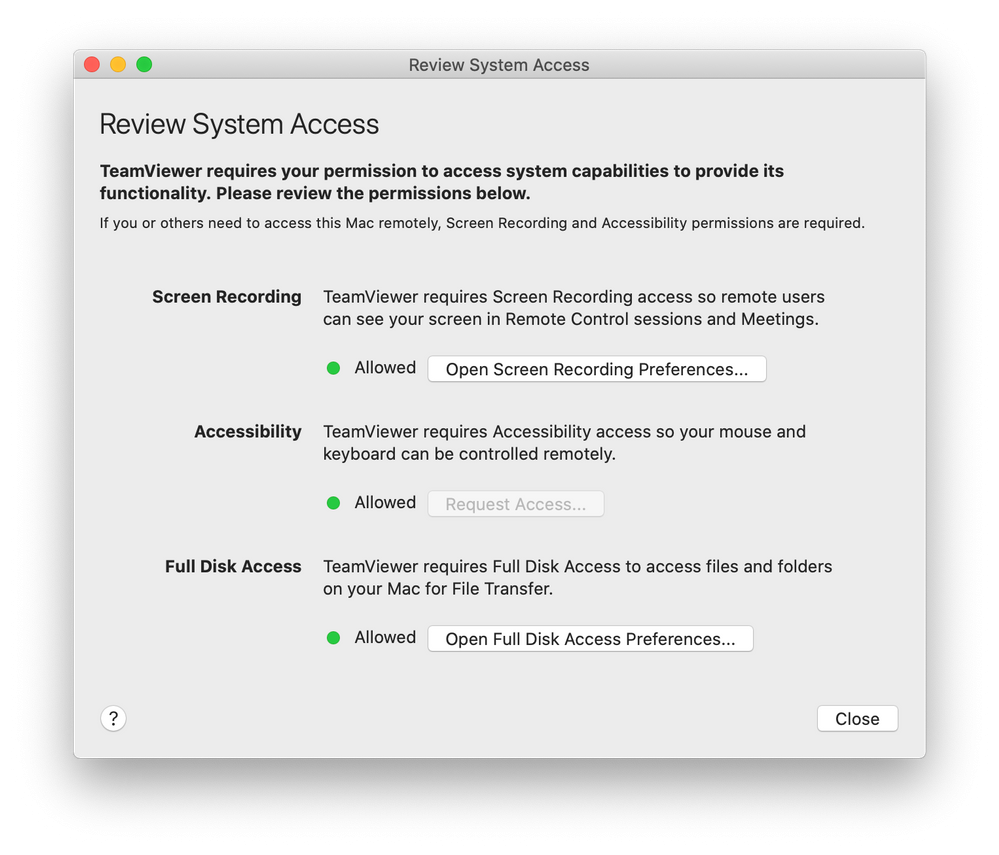Sidebar
Ausführung von TeamViewer auf Ihrem Mac
- Zuerst laden Sie das hier erhältliche TeamViewer-Supportmodul für Mac herunter und führen Sie es aus.
- Für den Zugriff auf die Bedienungshilfen klicken Sie auf das Vorhängeschloss-Symbol in der unteren linken Ecke, um Änderungen durchzuführen. Möglicherweise erhalten Sie eine Aufforderung, die Anmeldeinformationen eines Administratorkontos einzugeben, um fortzufahren. Setzen Sie ein Häkchen neben TeamViewer um den Zugriff darauf zu ermöglichen:
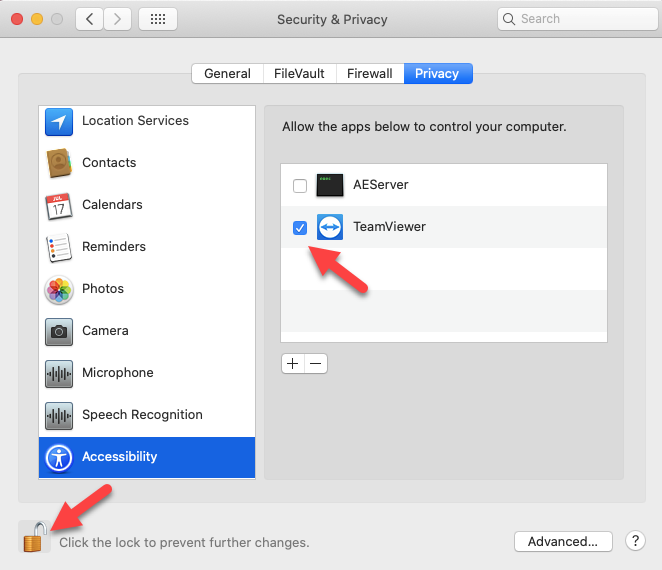
- Klicken Sie auf die Schaltfläche Schließen.
- Fragen Sie Ihren Techniker von McNeel, ob Ihr Bildschirm sichtbar ist.
Der Genehmigungsstatus kann jederzeit unter Teamviewer Hilfe → Systemzugriff überprüfen eingesehen werden.
Lesen Sie den gesamten Artikel von Teamviewer Support hier.
de/rhino/mac/teamviewer.txt · Last modified: 2021/09/15 by joachim