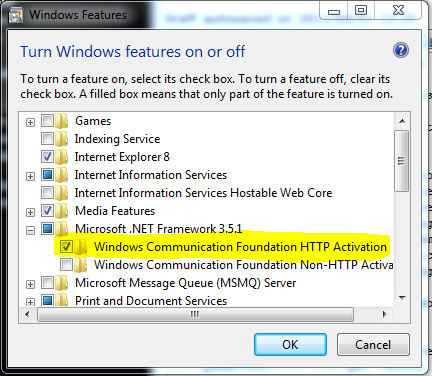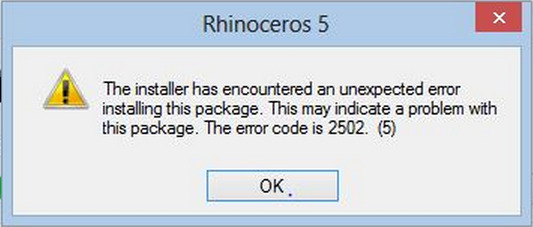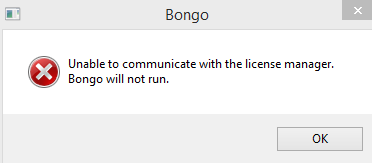Sidebar
Bongo 설치 문제 해결
이 항목은 Bongo 1.0과 Bongo 2.0 용입니다.
일반
- 설치 문제 보고
-
Bongo 설치 관리자로 설치가 되지 않을 경우, McNeel 지원에게 연락하셔서 다음 정보를 알려 주세요.:
- 오류 메시지가 표시되는 경우, 해당 메시지의 정확한 내용 또는 해당 오류 메시지를 캡처하여 첨부
- Bongo를 설치하고자 하시는 컴퓨터의 운영 체제(OS)
- 설치하신 Rhino 5 버전을 알려 주세요. Rhino의 명령행에 About을 입력하고 Enter 키를 누르시면 이 정보를 확인하실 수 있습니다.
이 정보를 tech@mcneel.com 에게 이메일로 보내 주시기 바랍니다.
오류 메시지
- 오류 1327 - 유효하지 않은 드라이브:
-
질문: 설치할 때 “오류 1327. 유효하지 않은 드라이브 (E:, F:, 등)” 오류가 발생합니다.
원인: 사용자 계정에 하나 이상의 존재하지 않는 드라이브에서 “내 문서”와 같은 특별한 폴더를 사용해야 하는 설정이 있기 때문입니다.
해결책:
- “시작” 메뉴에서 “실행”을 클릭합니다.
- RegEdit 를 입력하고 “확인”을 클릭합니다.
- HKEY_CURRENT_USER\Software\Microsoft\Windows\CurrentVersion\Explorer\Shell Folders 위치를 찾습니다.
- 설치 관리자의 오류에 언급되어 있는 드라이버 글자가 포함되어 있는 디렉터리를 찾습니다. 이것을 올바른 드라이브와 폴더로 지정합니다.
- HKEY_CURRENT_USER\Software\Microsoft\Windows\CurrentVersion\Explorer\User Shell Folders 위치를 찾습니다.
- 오류 메시지에 안내된 드라이브 글자가 포함된 디렉터리를 찾습니다.
안내: 이 방법 또는 작업에는 레지스트리를 수정하는 방법이 포함되어 있습니다. 레지스트리를 잘못 수정하면 심각한 문제가 발생할 수 있습니다. 따라서 주의하여 이 과정을 실행하시기 바랍니다. 레지스트리를 수정하시기 전에 레지스트리를 백업하시면, 문제 발생 시 원래 레지스트리를 복구하실 수 있습니다. 레지스트리의 백업과 복구에 대한 자세한 정보는 Microsoft Knowledge Base의 다음 글을 클릭하셔서 참조하시기 바랍니다: Windows에서 레지스트리를 백업하고 복구하는 방법
- 오류 1402 또는 1406 (키를 열 수 없습니다: UNKNOWN\Components)
-
질문: “키를 열 수 없습니다: UNKNOWN\Components\(많은 글자와 숫자). 오류 1402. 해당 키에 대한 액세스 권한이 충분한지 확인하거나 고객 지원 담당자에게 문의하십시오.”
원인: HKEY_LOCAL_MACHINE\Software\Microsoft\Windows\CurrentVersion\Installer\UserData\S-1-5-<숫자>\Components key 에 있는 하나 이상의 레지스트리 키에 사용 권한이 잘못 설정되어 있습니다.
해결책 1: Windows 시작 메뉴의 검색 상자에 CMD를 입력합니다. cmd.exe를 오른쪽 클릭하고 “관리자 권한으로 실행”을 선택합니다. 다음에 적힌 부분을 복사하야 cmd 창에 붙여넣은 후 Enter 키를 누릅니다. 이제 Rhino를 설치하실 수 있습니다.
secedit /configure /cfg %windir%\inf\defltbase.inf /db defltbase.sdb /verbose
해결책 2: 경고: 다음 과정에는 Windows 레지스트리 편집이 해당됩니다. 레지스트리를 잘못 편집하면 사용자의 컴퓨터에 손상이 발생할 수 있으며, 컴퓨터가 시작하지 않을 수도 있습니다. 다음 과정을 실행하시기 어려우시다면 McNeel 지원팀에게 문의하시기 바랍니다.
- Microsoft TechNet에서 psexec 를 다운로드하여 컴퓨터 바탕화면에 압축을 해제합니다.
- Windows 명령 셸을 엽니다.
- 디렉터리를 바탕화면으로 변경합니다.
- 명령 셸에 다음을 입력합니다: psexec -i -d -s c:\windows\regedit.exe 이것은 Windows 에서 시스템 계정 권한으로 레지스트리 편집기를 실행하게 합니다. 시스템 계정에는 관리자 계정보다 훨씬 강력한 권한이 있습니다.
- HKEY_LOCAL_MACHINE\Software\Microsoft\Windows\CurrentVersion\Installer\UserData\ 위치를 찾습니다.
- UserData 폴더를 오른쪽 클릭하여 사용 권한… 을 클릭합니다.
- UserData의 사용 권한 대화상자에서 고급을 클릭합니다.
- “관리자”가 해당 폴더의 “모든 권한”을 갖고, “사용자”는 “읽기” 권한을 갖도록 설정합니다. 다른 사용자 권한도 있으나, 관리자와 사용자가 가장 중요합니다.
- 모든 하위 개체 사용 권한을 이 개체의 상속 가능한 사용 권한으로 바꾸기 를 선택합니다.
- 확인을 두 번 클릭하여 적용합니다.
- 다시 Rhino를 설치합니다.
- 오류1603
-
1603 오류에는 다양한 원인이 있을 수 있습니다. 아래 안내된 모든 과정을 그대로 실행하시기 바랍니다.
Step 1: .NET 4.0 Framework를 설치합니다.- Windows 탐색기를 열어 Rhino 설치 관리자 DVD 위치를 찾습니다.
- Installers\Prerequisites 폴더를 엽니다.
- dotNetFx40_Full_x86_x64.exe 를 실행합니다.
- Microsoft .NET 설치 관리자에서 오류가 발생한다면:
- 오류 메시지를 적어두시기 바랍니다.
- Step 2로 넘어갑니다.
- 64 비트 Windows XP만 해당:
- Windows Installer 4.5 Redistributable을 다운로드하여 설치합니다.
- Step 3으로 건너뜁니다.
Step 2: Windows 업데이트를 실행합니다.- Windows 업데이트 서비스를 실행합니다.
- 설치해야 할 중요 업데이트가 있으면 지금 업데이트를 클릭하여 업데이트를 설치합니다. 이 과정은 오랜 시간이 걸릴 수 있습니다.
- Windows 업데이트 설치 관리자를 실행하려고 할 때 오류가 발생하면 공용 Windows Update, Microsoft Update 및 Windows Server 업데이트 설치 문제를 해결하는 방법을 참조하세요.
- Windows 업데이트 문제를 해결하고 Windows 업데이트 서비스 실행을 완료했다면 Step 1로 되돌아갑니다.
Step 3: Rhino를 설치합니다.- Windows 탐색기를 엽니다.
- Rhino 5 DVD 위치를 찾습니다.
- Setup.exe 파일을 두 번 클릭하여 Rhino 5 설치 과정을 시작합니다.
- Rhino 5 설치에 실패했다면 바탕화면에 오류 로그 파일을 저장합니다.
- Step 4로 넘어갑니다.
Step 4: 수동 설치- Windows 탐색기를 엽니다.
- Rhino 5 DVD의 Installers 폴더를 찾습니다.
- 64 비트 시스템만 해당: rhino5setup_en-us_x64.msi 파일을 두 번 클릭하고 설치를 완료합니다.
- 모든 시스템:
- rhino5setup_en-us_x86.msi 파일을 두 번 클릭하고 설치를 완료합니다.
- LanguagePack_en-us.msi (그리고 설치하려는 언어 파일)를 두 번 클릭합니다.
- HelpMedia.msi를 두 번 클릭합니다.
- 설치 중에 오류가 발생하는 경우:
- 오류 번호 및 메시지를 그대로 적어 두시기 바랍니다.
- 오류 번호 및 메시지와, 이 안내 중 오류가 어느 과정 중에 발생했는지를 이메일에 적어 tech@mcneel.com 에게 보내 주세요.
- Windows 를 다시 시작합니다.
- Rhino 5 를 시작합니다
- Rhino 5 명령행에 ToolbarReset을 입력하고 Enter 키를 누릅니다.
- Rhino 5 를 닫습니다
- Rhino 5 를 시작합니다
- 설치가 완료됩니다!
아직도 실행되지 않습니까?- 불편을 드려 죄송합니다.
- Step 3의 오류 로그 파일을 tech@mcneel.com 에게 보내 주세요.
- 오류 1935
-
질문: 설치 중 “오류 1935. 어셈블리 구성 요소 Microsoft.VC80.CRT, … 을(를) 설치하는 동안 오류가 발생했습니다.”
원인: 이것은 Microsoft C++ 2005 Redistributable Package 의 오류입니다.
해결책 1:
- 시스템에서 백신 프로그램을 사용 안 함으로 설정합니다. 한 사용자가 AVG를 사용 안 함으로 설정하니 Rhino를 설치할 수 있었다고 알려 주셨습니다.
해결책 2:
- 설치를 여러 번 시도해 보세요. Rhino 설치를 세 번째 시도했을 때 설치에 성공했다고 한 사용자가 알려 주셨습니다. 컴퓨터의 다른 설정은 그대로 둔 상태였습니다.
해결책 3:
- Windows Vista 또는 Windows 7의 시작 메뉴에 기능을 입력합니다.
- Windows 기능 사용 / 사용 안 함 을 클릭합니다.
- Windows 기능 대화상자에서 Windows 커뮤니케이션 파운데이션 HTTP 활성 항목을 선택합니다:
- 확인을 클릭합니다.
이 기능을 설정할 수 없거나 Windows 기능 대화상자가 공백인 상태로 표시된다면 사용자의 컴퓨터에 설치된 Windows 가 손상된 상태이므로 복구하셔야 합니다. 도움이 필요하시면 Microsoft 지원에 문의하시기 바랍니다.
자세히: Rhino를 설치하는 동안 이 오류가 발생하는 경우, Microsoft의 Microsoft Visual C++ 2005 재배포 가능 패키지(x86)도 설치하실 수 없습니다. 이는 Windows와 Microsoft 재배포 가능 패키지 관련 문제이며, Rhino 설치 관리자의 문제가 아닙니다.
- 오류 2502
-
질문: Rhino 5의 새로운 업데이트 설치 안내 대화상자에서 업데이트 설치를 선택하면 “오류 2502”가 표시됩니다.
원인: 업데이트 설치 관리자에 충분한 권한이 없습니다.
해결책:
- Rhino 5 바로 가기 아이콘을 오른쪽 클릭합니다.
- “관리자 권한으로 실행”을 선택합니다.
- Rhino 5를 시작하면 설치할 새 업데이트가 있다는 메시지가 표시됩니다.
- 업데이트 설치를 선택합니다.
- 오류: 라이선스 관리자와 통신할 수 없습니다
-
질문: Rhino 5 가 시작할 때 “라이선스 관리자와 통신할 수 없습니다. Bongo가 실행되지 않습니다.”라는 메시지가 표시됩니다.
원인: Rhino 라이선스 관리자에 문제가 있습니다.
해결책: 다음 페이지를 참조하세요: http://wiki.mcneel.com/ko/rhino/licensemanagererrors
문제 해결에 도움이 될 것입니다.