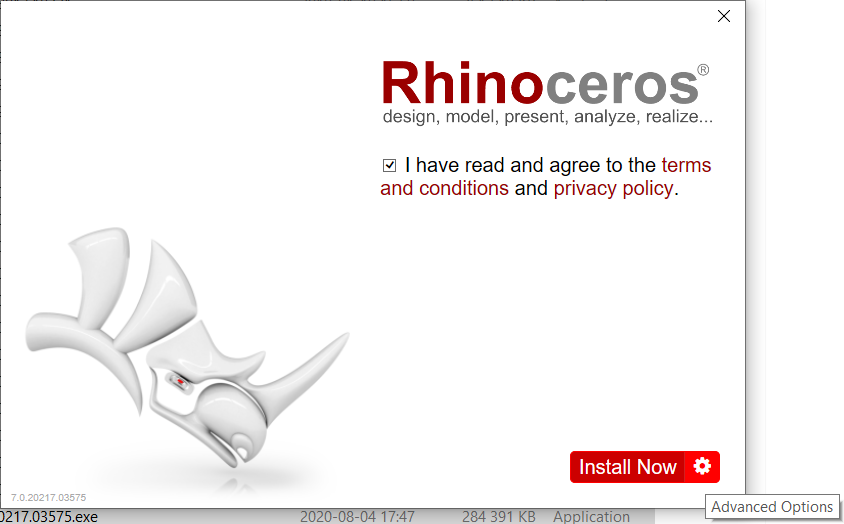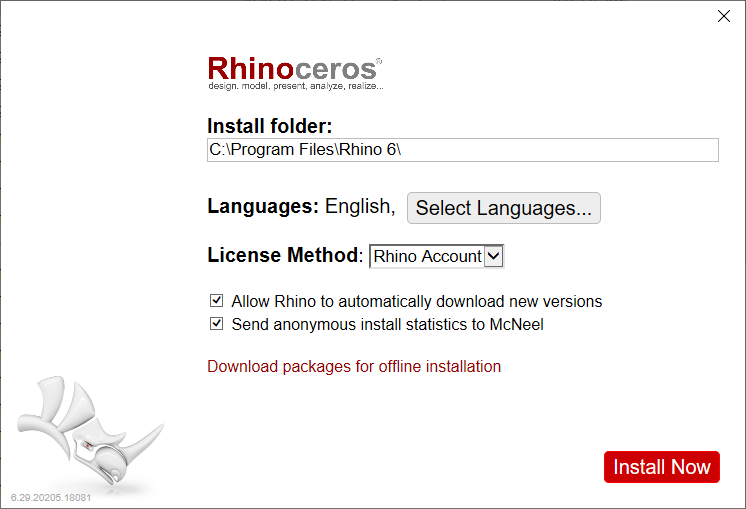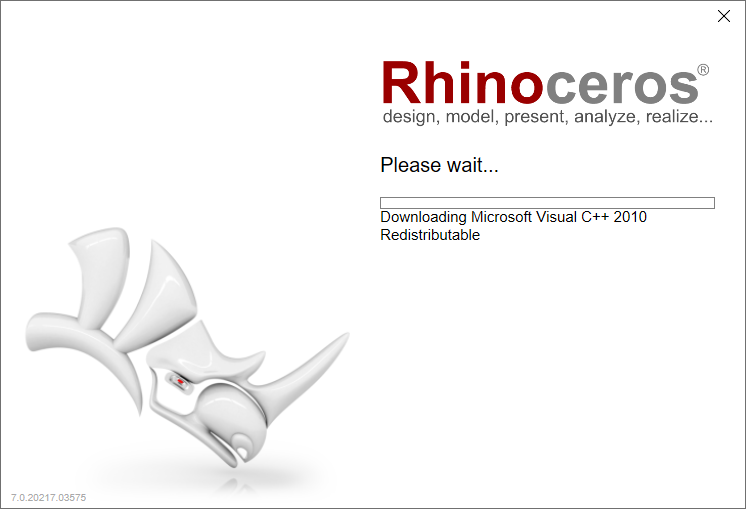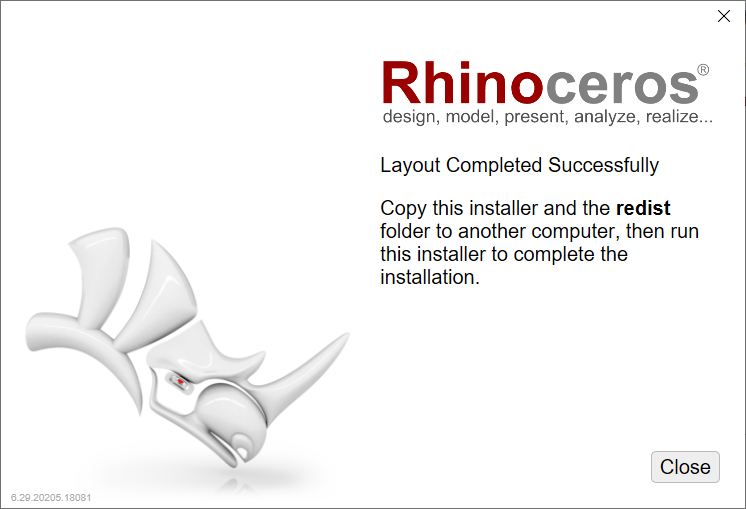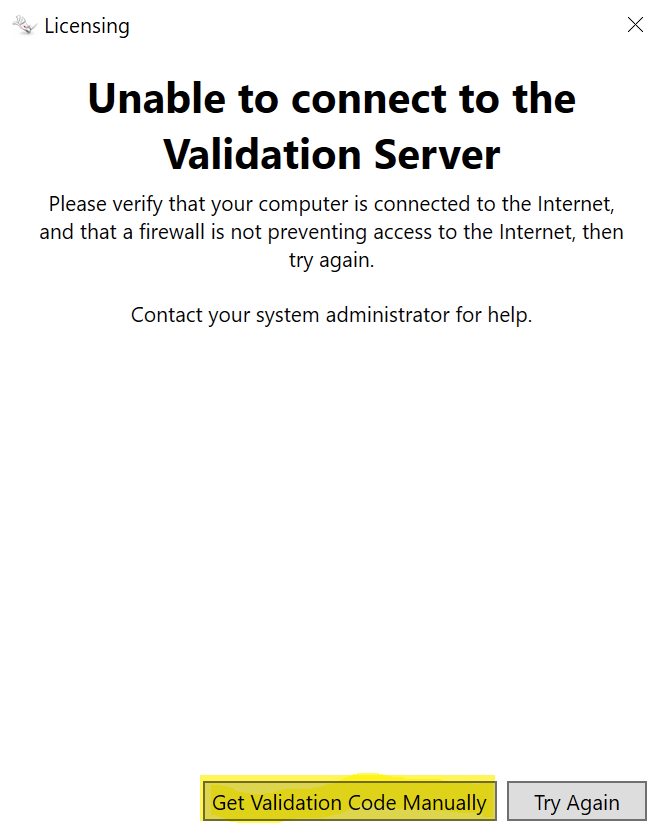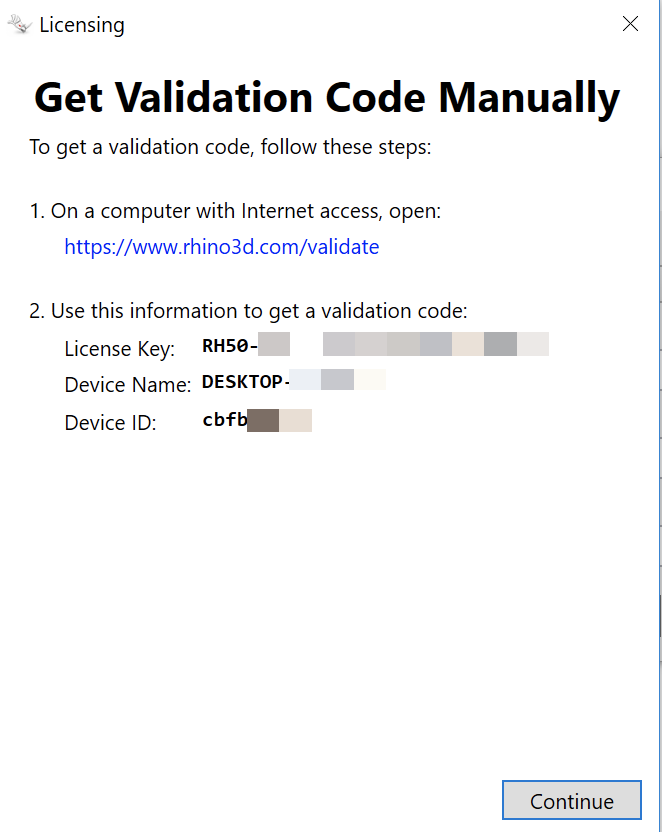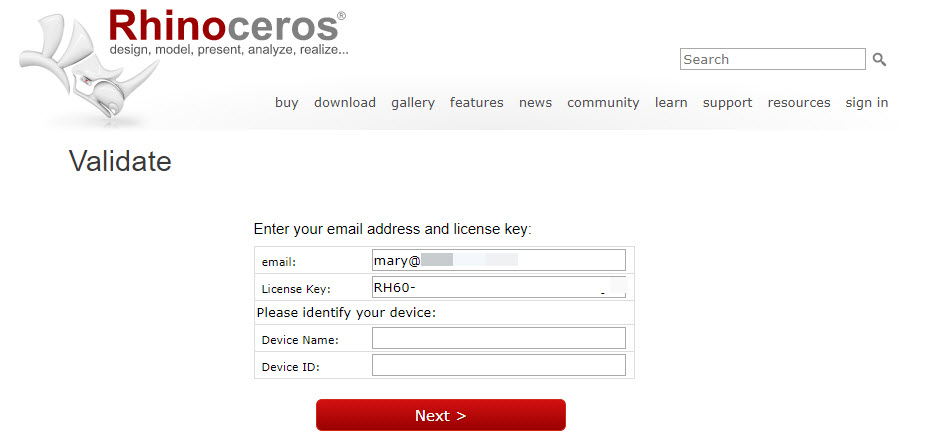Offline-Installierung und Bestätigung von Rhino
Anwendbar auf Rhino 6, 7, 8 und neuere Versionen.
Der Rhino-Installer dient zur Sicherstellung, dass Ihre Windows-Installation über alles Notwendige zur Aktualisierung von Rhino verfügt. Dazu gehören auch die .NET-Framework und Microsoft Visual C++ Runtime Redistributable Packages. Da viele Computer diese Pakete bereits enthalten, sind sie nicht in den Installer eingebettet. Nach Bedarf werden sie während der Installation heruntergeladen.
Um offline installieren zu können, sollten Sie sich also vergewissern, dass diese Pakete verfügbar sind.
Herunterladen der Windows-Pakete zur Offline-Installierung
Von einem Computer mit Internetzugang:
- Laden Sie die Aktualisierungen von Microsoft Windows herunter und installieren Sie sie offline. Dies ist ein kritischer Schritt. Ihn zu überspringen kann dazu führen, dass Rhino sich nicht installieren lässt.
- Hier finden Sie einen Artikel von einer technischen Drittentwickler-Website zur Offline-Aktualisierung von Windows. Ein Google-Suche kann weitere Resultate erbringen.
Herunterladen der Rhino-Pakete zur Offline-Installation
Von einem Computer mit Internetzugang:
- Laden Sie den neuesten Rhino-Installer herunter.
- Starten Sie das Installationsprogramm auf Ihrem Computer mit Internetzugang.
- Neben der gerade ausgeführten Installationsdatei finden Sie jetzt eine weitere Datei Bootstrapper.exe sowie einen Ordner redist.
Installieren
- Kopieren Sie die Datei Bootstrapper.exe auf einen Offline-Computer oder eine Netzwerkfestplatte.
- Kopieren Sie den Ordner redist an den gleichen Standort.
- Führen Sie die Datei Bootstrapper.exe auf dem Offline-Computer aus.
Zur Verwendung im gesamten Netzwerk
- Befolgen Sie die Anleitungen.
Eine Offline-Installation bestätigen
Rhino-Lizenzen müssen bestätigt werden, bevor sie benutzt werden können. Für Offline-Computer können Sie die Lizenzen offline bestätigen.
- Klicken Sie auf die Schaltfläche “Bestätigungscode manuell erhalten”.
- Geben Sie Lizenzschlüssel, Gerätename und Geräte-ID ein.
- Gehen Sie zu einem Computer mit Internetzugang.
- Gehen Sie in einem Webbrowser auf https://www.rhino3d.com/validate.
- Geben Sie im Falle eines Upgrades auch den Lizenzschlüssel einer früheren Version von Rhino ein.
- Ihr Bestätigungscode wird nun auf dem Bildschirm angezeigt. Drucken Sie ihn aus oder speichern Sie ihn in eine Textdatei. Dieser Code muss innerhalb von 24 Stunden nach seiner Erstellung verwendet werden.
- Kehren Sie zum Offline-System zurück und klicken Sie auf die Schaltfläche Weiter.
- Geben Sie im Lizenzbestätigungsprogramm den erhaltenen Bestätigungscode ein und klicken Sie auf Weiter.
Rhino wurde nun erfolgreich offline aktiviert.
Hinweis: Zur Verwendung im gesamten Netzwerk wie auch um LAN Zoo offline zu verwenden, werden die notwendigen Daten beim Versuch übermittelt, diesem Zoo eine Lizenz hinzuzufügen. Für einen Zoo-spezifischen Bericht über die Anleitungen, siehe https://wiki.mcneel.com/de/zoo/rhinovalidateoffline#validating_offline
Hilfedateien
Das Hilfe-System für Rhino 6 und 7 ist online. Um es offline zu verwenden:
Für Rhino 6 (nur die Windows-Version)
- Führen Sie das Installationsprogramm aus und vergewissern Sie sich, dass während des Installationsvorgangs Für alle Benutzer ausgewählt ist.
- Erfahren Sie mehr über die Installation von RHI-Dateien für alle Benutzer.
Für Rhino 7 (nur die Windows-Version)
- Aktualisieren Sie Rhino 7 auf die neueste Version. (7.32 oder neuer erforderlich.)
- Laden Sie das selbstextrahierende Archiv der Offline-Hilfe für Rhino 7 für alle Anwender herunter.
- Doppelklicken Sie auf die exe-Datei.