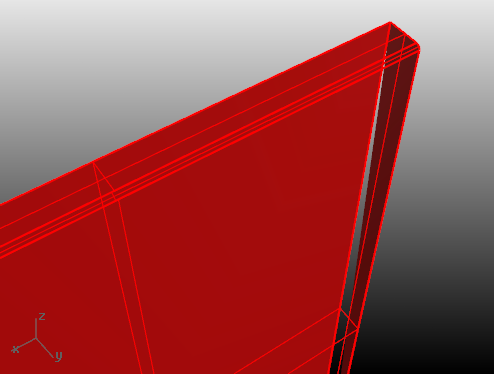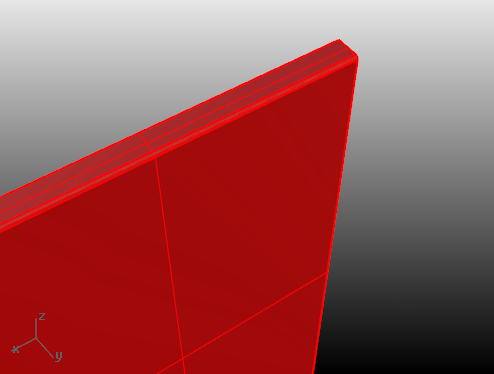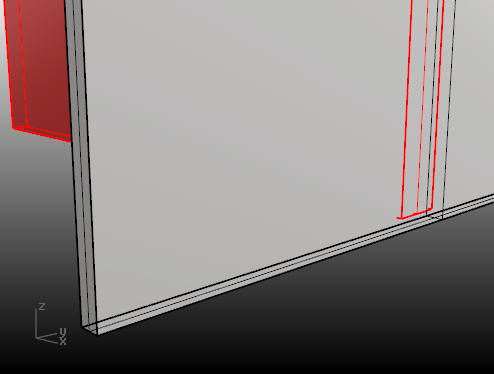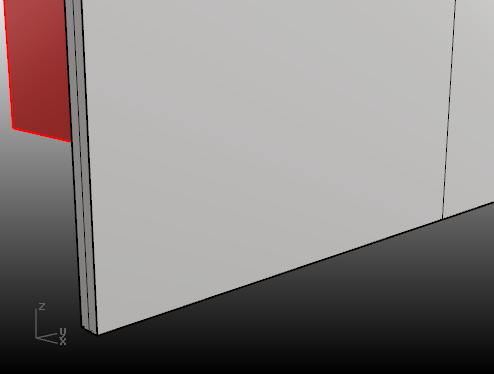Rhino Display Troubleshooting
Artifacts/messy display
The first thing to try is to update your video drivers.
Problem: Flickering
If objects appear to be flickering and unsteady as you move the view or you have grossly inaccurate render meshes, it may be that the objects are very far from the world origin.
To determine if objects are far from the origin
- Run the EvaluatePt command.
- Snap to a point on an object.
If the command line reports that world coordinates are very large (for example, more than a million), it may help to move the objects closer to the world origin.
To move the objects closer to the origin
- Select all the objects to move.
- Start the Move command.
- At the Point to move from prompt, snap to some location on one of the objects.
- At the Point to move to prompt, type W0,0,0 (for World origin).
- You may need to use the RefreshShade command on the objects to force new, more accurate render meshes to be generated.
If moving the objects is not an option, for another approach to solving this see: Objects Too Far From the World Origin.
Problem: Wireframe incorrect in shaded views
Surface wires (isocurves and edges) display is biased toward the camera so they display in front of their respective surfaces in shaded views. If surface wires show through shaded surfaces, try adjusting the bias using the testZBiasFactor command. Generally one or two applications of the Less command-line option will tune up the display.
Problem: Rhino 5 Toolbars and text are too small on high resolution screens
See this page for help with small UI elements.
Note: This wiki page is part of a troubleshooting wizard. Start from the beginning.
There are small grey icons in the lower right of the viewport, performance is slow
If you have small icons in the lower right of each viewport: Disable nVidia Shadowplay