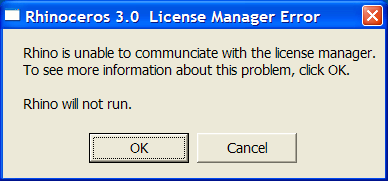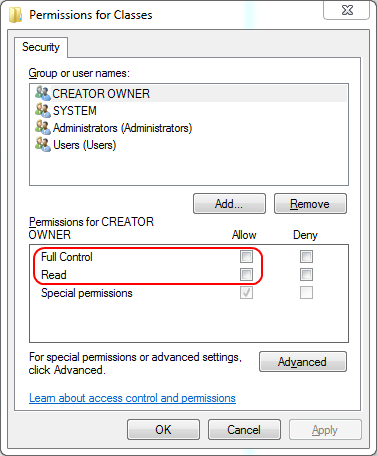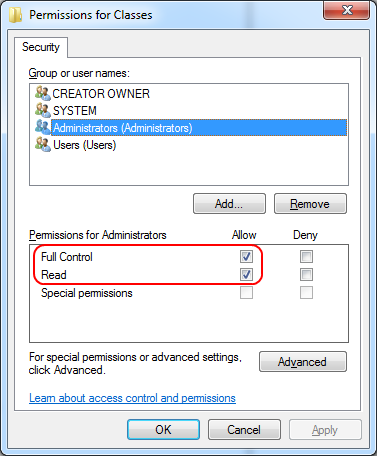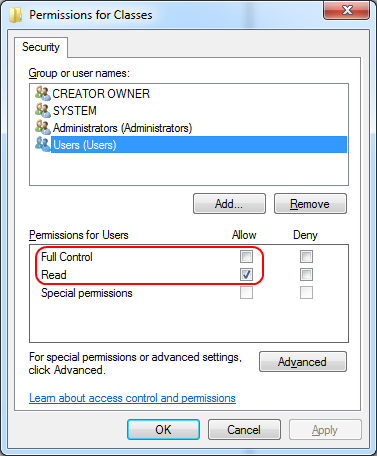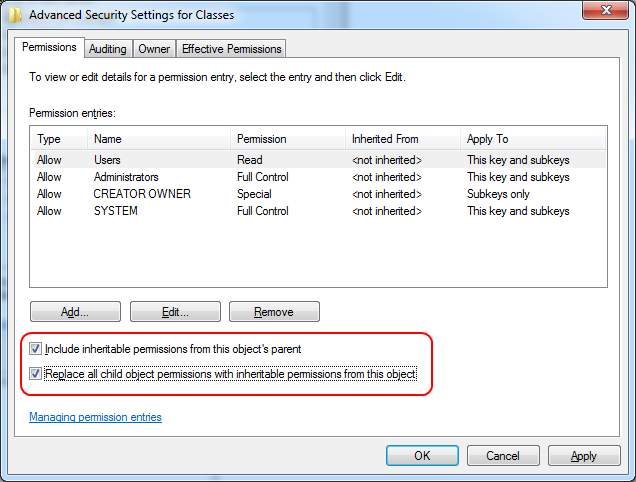Rhino 3 and 4 - Unable To Communicate With License Manager errors
Updated: September 20, 2012
Also see Resolving License Manager Issues.
Problem
Cause
The unable to communicate with license manager message is caused by Rhino's inability to communicate with its license manager module. This error can occur in either Standalone and Workgroup Node installations.
This error is due to one of the following situations:
- Missing license manager files.
- Missing Windows System Registry entries.
- Missing runtime library support files.
- An errant license manager is running.
- Windows Registry security issue.
Solution 1 - Get the most current service release
Download the current service release.
A new reason has been determined that can also cause this error when running Rhino 4 under Vista or Windows 7. It has to do with a conflict with User Account Control. Right-mouse click on the Rhino 4 icon, and select Run as Administrator. If this solves the problem, then be sure to download and install Rhino V4 Service Release 7. Installing SR7 should fix the problem.
Solution 2 - Missing license manager files
On English-language versions of Rhino, the license management modules are located in the following folder:
C:\Program Files\Common Files\McNeel Shared\License Manager
Rhino 3.0 and Rhino 4.0 use different license management modules:
- The Rhino 3.0 license manager is named McNeelLM.exe.
- The Rhino 4.0 license manager is named RhinoLM.exe.
If the license manager module for your version of Rhino does not exist, then you will need to re-install Rhino from your CD.
RhinoLM is used by plug-ins that are common to both Rhino 4 and Rhino 5. Examples of these are Flamingo 2, Flamingo nXt, Bongo 1.0/2.0 that can be used with both Rhino 4 and Rhino 5.
Solution 3 - Uninstall/reinstall
If the license manager files are missing or the registry keys are no longer there, they you may want to do a clean uninstall and re-install. This will includes deleting Rhino registry keys, deleting Rhino license manager files, and then reinstall.
- Make sure you are logged into your workstation as the Administrator or an equivalent user.
- Make sure to disable virus detectors and anti-spyware agents.
- Uninstall Rhino and clean system according to these recommendations.
- After uninstalling, using Explorer, navigate to C:\Program Files\Common Files\McNeel Shared\, delete the License Manage sub-folder
- Reboot
- Reinstall Rhino 4 using the product CD. Download and install the current service release if necessary.
Solution 4 - Missing Windows System Registry entries
If the license manager module for your version of Rhino is present, then the module might not be registered.There might not be information in the Windows Registry that allows Rhino to locate this module. To solve this issue:
- Make sure you are logged into your workstation as the Administrator or an equivalent user.
- Make sure to disable virus detectors and anti-spyware agents.
- Using Explorer, navigate to the above mentioned folder. (C:\Program Files\Common Files\McNeel Shared\License Manager)
Rhino 3.0
If the error occurs when trying to run Rhino 3.0, then:
- Download and unzip this batch file in the same folder as McNeelLM.exe.
- Double-click on the Register_McNeelLM.bat batch file.
- Windows Vista users: right-click on the file and select Run as administrator.
The batch file will echo the results to the command line, thus verifying success or failure. To confirm this method resolved the problem, run Rhino 3.0.
Rhino 4 and 5
If the error occurs when trying to run Rhino 4.0 or run Flamingo or Bongo in Rhino 5, then:
- Download and unzip this batch file in the same folder as RhinoLM.exe.
- Double-click on the Register_RhinoLM.bat batch file.
- Windows Vista users: right-click on the file and select Run as administrator.
The batch file will echo the results to the command line, verifying success or failure. To confirm this method resolved the problem, run Rhino.
Or
To reinstall the McNeelLM without reinstall Rhino 4, download, unzip and run rhinolm_20110309_x86.exe which is in this rhinolm_20110309.zip file.
You must have rights to modify the registry to run rhinolm_20110309_x86.exe. If access is denied, find a computer administrator to log in with elevated rights account, and run rhinolm_20110309_x86.exe Windows Vista users: right-click on the file and select Run as administrator.
Solution 5 - Missing runtime library support files
If running the above batch file returns an error, then download and install the latest Microsoft runtime libraries and try again.
Solution 6 - An errant license manager is running
Please restart the machine. The steps above may have been successful, but an errant license manager running in Windows can cause continued problems. Does Rhino run after the restart?
Solution 7 - Comodo Internet Security is blocking COM
Comodo Internet Security - We have found that Comodo can block COM interprocess communications with Rhino and the License manager. You can check if you have Comodo running by checking these interfaces. If you have Comodo, please follow these steps to disable this block:
- Click on the Defense+ Settings.
- Click on the Monitor Settings Tab
- Uncheck the Protected COM Interfaces checkbox.
- Click OK to exit the dialog.
Rhino 4 should now run properly.
Solution 8 - Windows Vista Registry security issue
If the license manager module for your version of Rhino is present and the module is registered - you might not have enough rights to read the Windows Registry.
Run Regedit.exe.
Using Registry Editor incorrectly can cause serious, system-wide problems that may require you to re-install Windows to correct them. Robert McNeel & Associates and Microsoft cannot guarantee that any problems resulting from the use of Registry Editor can be solved. Use this tool at your own risk. For assistance, please contact McNeel Support.
When open, find the RhinoLicenseManager.RhinoLicense key in HKEY_CLASSES_ROOT. For example:
- Browse to HKEY_LOCAL_MACHINE\Software\Classes
- Right-click the Classes key, then click Permissions
- On the Security tab, under Group or User Names you should see at least four permission entries. Sometimes the unable to communicate with license manager problem is caused by having no permissions on the Classes registry key.
If and only if permissions are missing, add them:
- Click the Add button.
- Type Creator Owner then click OK.
- Select Creator Owner, then clear all the checkboxes in the Allow column under Permission for Creator Owner section:
- Click the Add button.
- Type SYSTEM then click OK.
- Select SYSTEM, then select the Full Control checkbox in the Allow column under Permission for SYSTEM:
- Click the Add button.
- Type Administrators then click OK.
- Select Administrators, then select the Full Control checkbox in the Allow column under Permission for Administrators:
- Type Users then click OK.
- Select Users, then select the Read checkbox in the Allow column under Permission for Users:
- Click the Advanced button.
- In the Advanced Security Settings for Classes dialog box, select the Replace all child object permissions with inheritable permissions from this object.
- In the Advanced Security Settings for Classes dialog box, select the Include inheritable permissions from this object's parent checkbox.
- Click OK. It may take several minutes to complete this operation.
- In the Permissions for Classes dialog box, click OK.
If the previous steps fail to work, you may need to run RegEdit as the System account using PsExec. Download PsExec, then run PsExec -i -d -s c:\windows\regedit.exe
You should now be able to run Rhino and communicate with the license manager.