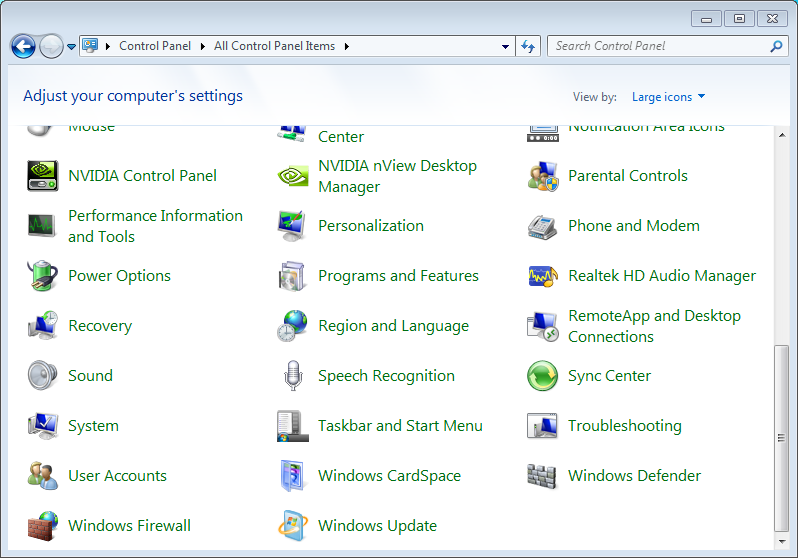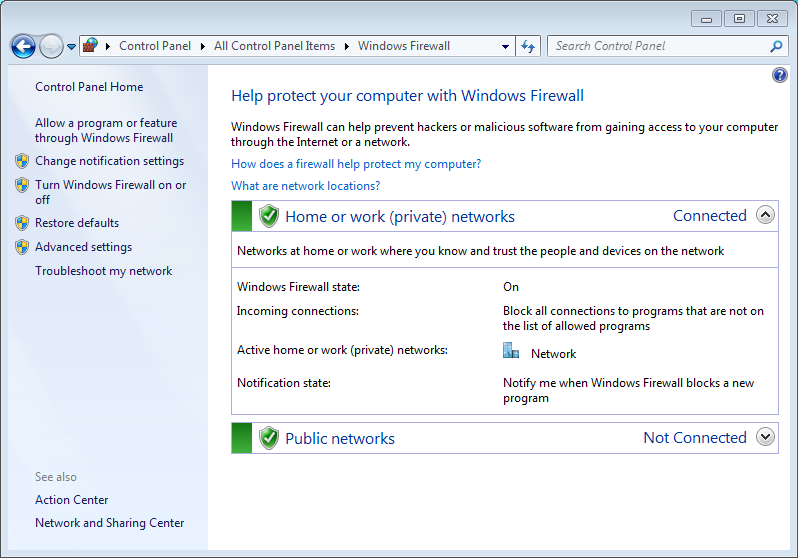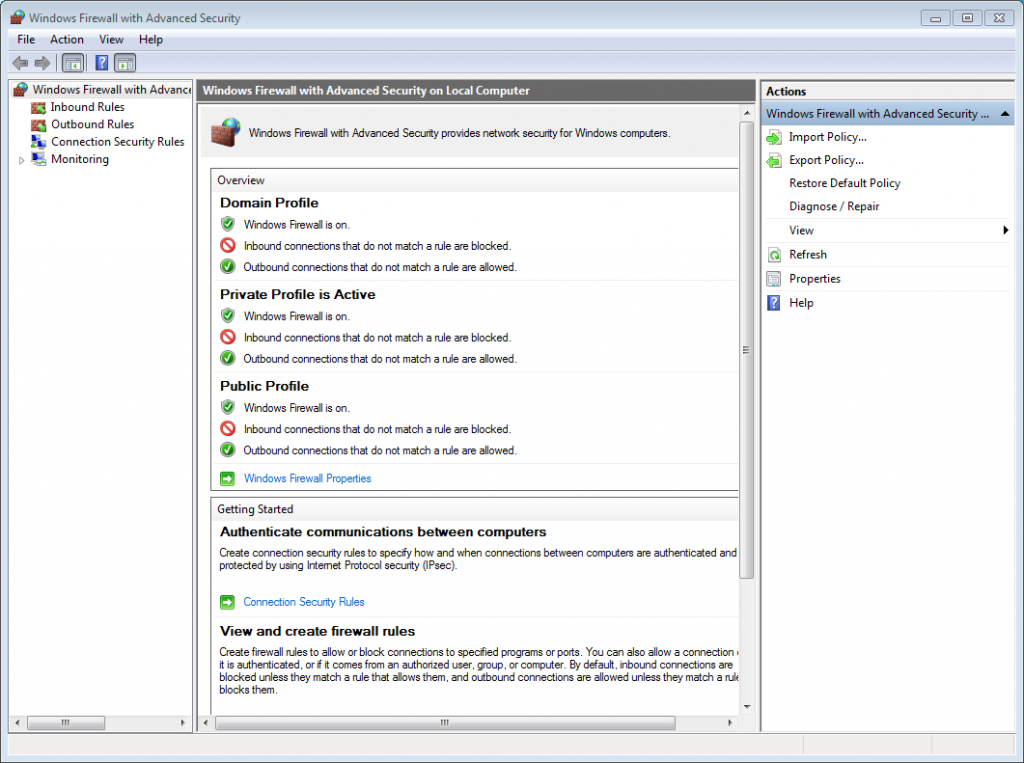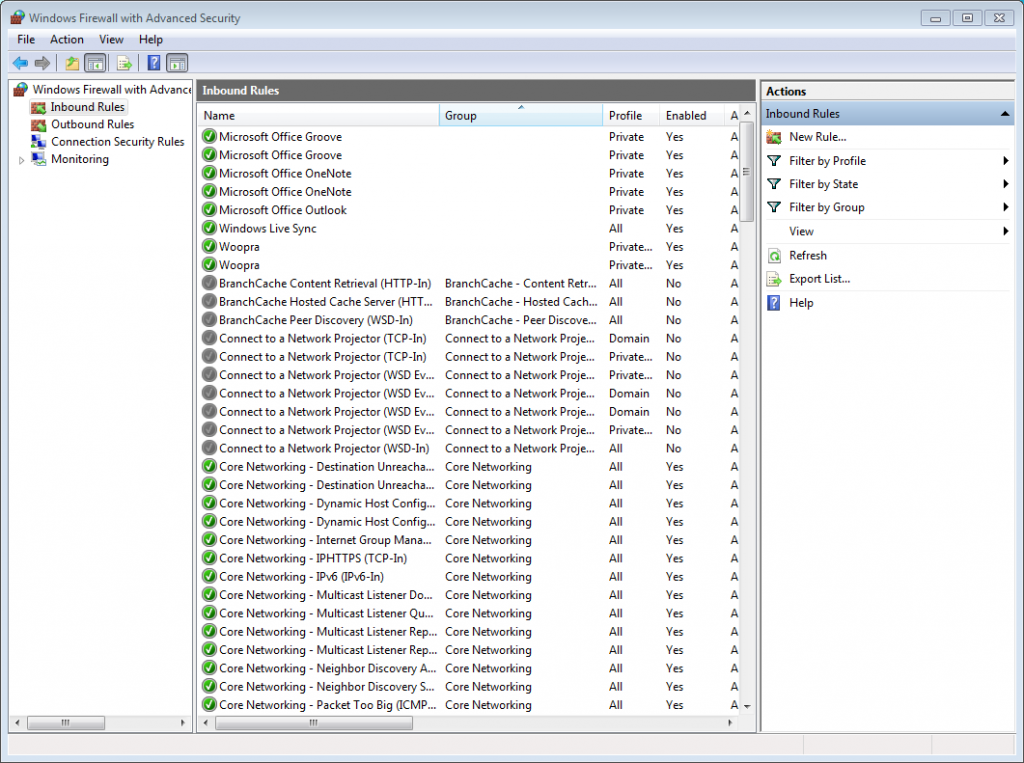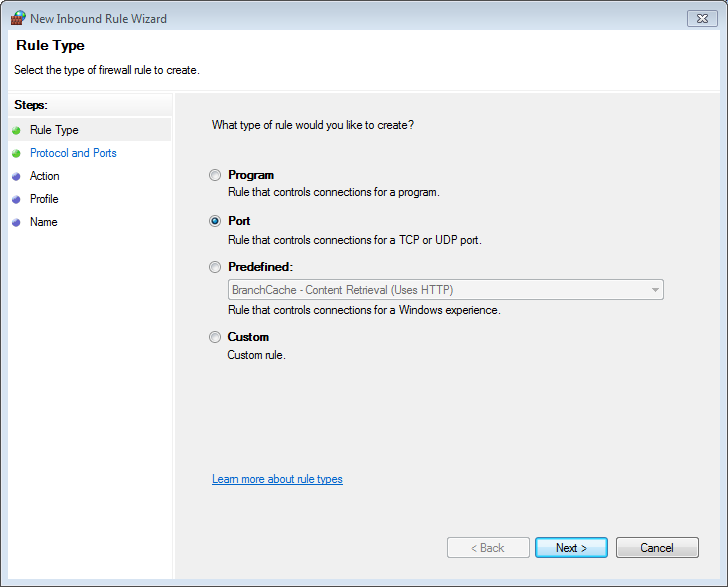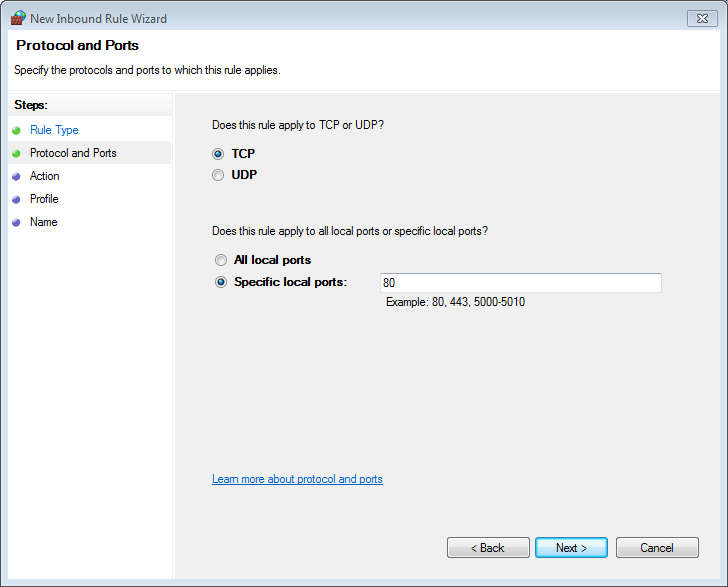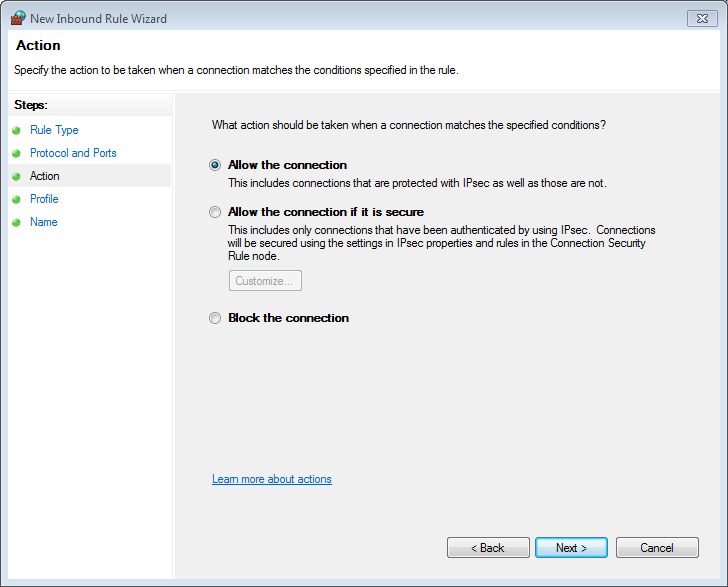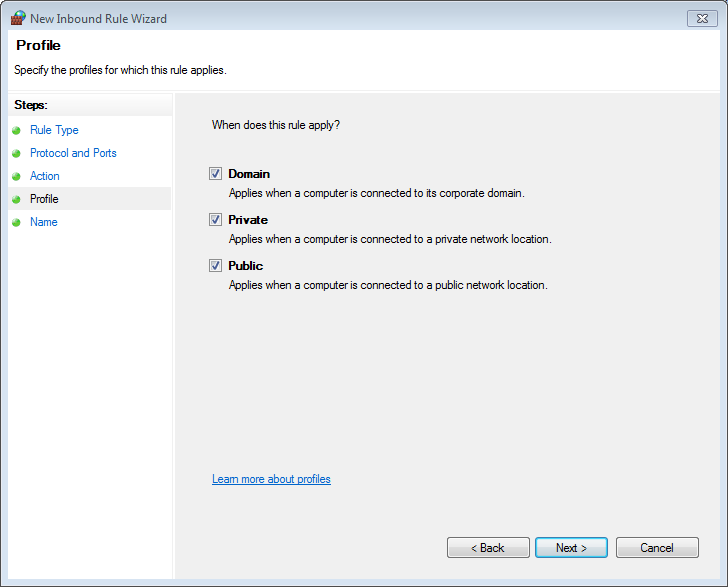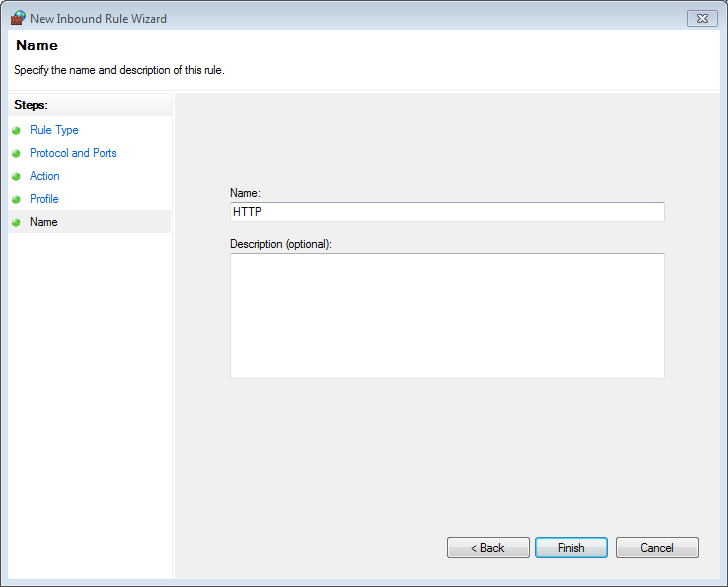Open TCP Port 80 in Windows Firewall
Product: Zoo
Summary: Demonstrates how to open TCP Port 80 in the Windows firewall
Zoo communicates with Rhino clients via TCP Port 80 (HTTP).
After installing the Zoo, you need to ensure that TCP Port 80 is open, for both incoming and outgoing communications, in the firewall software running on the Zoo server system.
Note: TCP Port 80 is open for outgoing communications by default in most firewall software. So you should not have to open any ports in the firewall software running on Rhino workstations.
Note: The Zoo installer opens the Windows Firewall to the Zoo service on port 80 for the local subnet only. If your workstations are on other subnets, you will need to change the Windows Firewall Service “Scope” property to allow all other subnets that need access.
Steps
The following instructions are for opening TCP Port 80 in the Window Firewall – the firewall software included with Windows. If you are using an alternate firewall, please consult their documentation.
Important: It is not adequate to open the port's inbound and outbound traffic for just the program or the service. You must create Port rules as directed below in Step 6, or it will not work.
1. From the Windows Start menu, open Control Panel.
2. Select Windows Firewall.
3. Select Advanced settings in the left column of the Windows Firewall window.
4. Select Inbound Rules in the left column of the Windows Firewall with Advanced Security window.
5. Select New Rule in the right column.
6. Select Port in the New Inbound Rule Wizard and then click Next.
Note: Do not create a Program rule – you must create a Port rule.
7. Select which protocol this rule will apply to TCP, select Specific local ports, type port number 80, and then click Next.
8. Select Allow the connection and then click Next.
9. Select when this rule applies (check all of them for the port to always stay open) and then click Next.
10. Give this rule a name and then click Finish to add the new rule.
TCP Port 80 is now open and ready to be used.