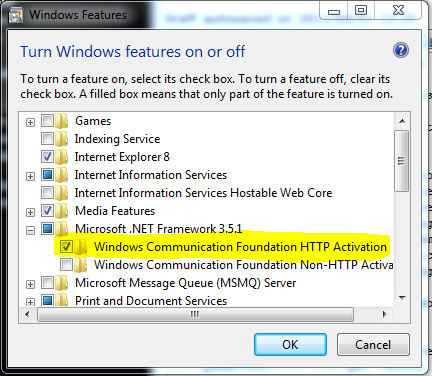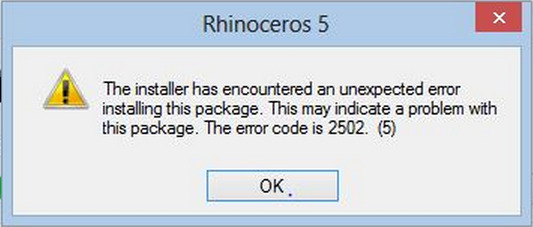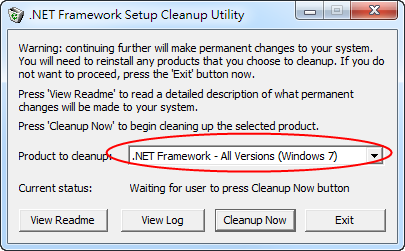Résolution de problèmes d'installation de Rhino 5
Cet article concerne Rhino 5. Un article similaire est disponible pour Rhino 3 et 4.
Remarque - Presque tous les problèmes indiqués sur cette page peuvent être évités en mettant Windows à jour avec les mises à jour importantes en utilisant Windows Update, avant d'installer Rhino.
Informer de problèmes d'installation - Le programme d'installation de Rhino 5 affiche un fichier journal lorsque le processus d'installation échoue. Ce fichier journal est très utile à notre équipe technique pour trouver une solution à vos problèmes.
- Le message d'erreur qui apparaît contient un lien.
- Cliquez sur ce lien pour ouvrir le journal et enregistrez-le où vous pourrez le retrouver dans un fichier au format txt.
- Joignez le fichier txt à un message destiné à tech@mcneel.com
Général
- J'ai cliqué par erreur sur l'option d'installation utilisant le Zoo
-
Question : Lorsque j'ai installé Rhino, j'ai coché l'option pour utiliser le Zoo Mais je ne sais pas de quoi il s'agit et je ne peux pas démarrer Rhino.
Réponse : Pour convertir une installation utilisant le Zoo en installation autonome : http://wiki.mcneel.com/zoo/converttostandalone
- Le programme d'installation est décomprimé mais rien ne se passe ensuite
-
Problème : Le programme d'installation est décomprimé mais rien ne se passe ensuite.
Cause: Ce problème est causé par Microsoft PCA (assistant de compatibilité de programmes), probablement parce qu'un essai précédent d'installation de Rhino a été annulé.
Solution :- Redémarrez Windows
- Ouvrez l'explorateur de WindowsS et recherchez le fichier téléchargé puis sélectionnez-le.
- Maintenez enfoncée la touche Maj
- Cliquez avec le bouton de droite sur le fichier exe.
- Une petite boîte de dialogue demandant une langue s'ouvrira
- Relâchez la touche Maj
- Choisissez English et continuez
Remarque : Vous verrez peut-être un message indiquant que vous essayez d'installer Rhino sur un système d'exploitation non pris en charge. La solution pour corriger cette erreur se trouve dans la section Messages d'erreur ci-dessous.
- Problèmes de désinstallation de Rhino 5
-
Question : J'ai essayé de désinstaller Rhino 5 mais une erreur s'est produite et Rhino n'a pas pu être désinstallé.
Réponse : Supprimer Rhino 5 manuellement.
- Installer les dernières versions révisées sur un nouvel ordinateur
-
Question : J'ai un nouvel ordinateur et je veux installer Rhino version 'X SR Y. J'ai toujours acheté les versions de mise à jour de Rhino. Dois-je installer TOUTES les versions précédentes et les versions révisées ??
Réponse : Installez simplement la dernière version mise à jour que vous avez sur le CD. Au cours de l'installation vous devrez insérer le CD d'une version précédente afin de montrer que vous l'avez mais il n'est pas nécessaire d'INSTALLER les versions précédentes. Une fois que vous avez installé la dernière version sur CD, installez la dernière version révisée - vous n'avez pas besoin d'installer les précédentes.
- Qu'est-ce qu'une version révisée ?
- Les versions révisées sont des mises à jour gratuites corrigeant des erreurs et ajoutant parfois de petites fonctions. Ces patchs sont téléchargeables et ne pourront être installés que si une version du produit est déjà installée. Les versions révisées peuvent être identifiées de deux façons : le numéro SR, par exemple SR3 ou SR4b et la date qui est codée dans le nom du fichier de téléchargement, par exemple 20050729 qui signifie le 29 juillet 2005.
- Comment puis-je savoir quelle version est installée ?
-
Lorsque le logiciel est installé, vous pouvez voir la date et le numéro de la SR en regardant les informations de la section À propos, qui apparaît sur “l'écran de démarrage” au lancement de Rhino ou qui peut être affiché en allant dans le menu ? > À propos de Rhinoceros.
Pour Flamingo, lancez la commande FlamingoÀPropos. Pour Bongo, lancez la commande BongoÀPropos.
- Comment obtenir les versions révisées ?
-
La méthode la plus rapide est d'utiliser le service de Mises à jour. Dans Rhino, déroulez le menu Aide et cliquez sur Mises à jour. Si vous êtes connecté à Internet, les serveurs de McNeel vous proposeront la version révisée dont vous avez besoin s'il en existe une plus récente que celle de votre logiciel. Dans Flamingo, déroulez le menu Lancer de rayons ou Photométrique et cliquez sur Mises à jour. Dans Bongo, déroulez le menu Bongo et cliquez sur Mises à jour.
Dans Rhino 5, ouvrez Outils, Options, Mises à jour et statistiques puis choisissez la fréquence de mise à jour “Versions revisées” ou si vous êtes courageux, essayez “Candidate à la version révisée.” Lorsque vous fermez Rhino, il vous demandera de confirmer l'installation et la dernière version. Vous pouvez refuser et accepter lors d'une autre session.
- Puis-je supprimer des versions précédentes dans "Ajouter ou retirer des programmes" sans créer de problèmes ?
- L'entrée “Ajouter ou retirer des programme” du Panneau de configuration dans Windows indique toutes les versions révisées comme un programme installé, chancune utilisant environ 250Mo d'espace sur le disque. Cela peut porter à confusion. Windows affiche toutes les installations même si les fichiers sont ajoutés sur l'installation existante et si la plupart sont en fait remplacés lors de l'installation. N'utilisez pas “Ajouter ou retirer des programmes” pour retrer des anciennes versions révisées de Rhino 5.
- L'installation de Rhino 5 ne se termine jamais
- Consultez cette page DebugInstaller pour savoir comment générer un fichier journal de l'erreur et obtenir de l'aide de l'équipe d'assistance.
- Rhino V5 64 bits ne s'exécute pas mais V5 32 bits si
-
Problème :
Lorsque j'essaie de démarrer Rhino 5 64 bits, j'obtiens ce message d'erreur.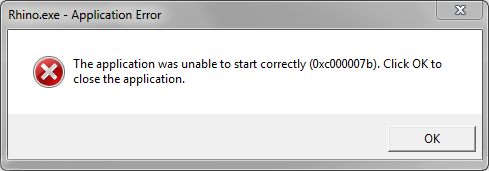
Solution :
- Installation incomplète de Rhino 5.0 sans le pack de langue
-
Les fichiers modèles, les barres d'outils ou les modules ne sont pas installés ? Il s'agit d'un des symptômes indiquant que le pack de langue n'est pas installé. Ceci peut être dû à une installation incomplète si vous installez à partir du CD ou une erreur dans le script d'installation si vous installez à partir d'un script MSI.
Si vous installez Rhino avec le script d'installation MSI ci-dessus, mais si vous oubliez la ligne concernant la langue, vous devrez lancer manuellement le pack MSI de la langue que vous souhaitez installer. Inl se trouve également sur le CD de Rhino 5 dans le dossier Installers.
Afin de vérifier si la prise en charge linguistique est installée, consultez les dossiers de localisation, des modules et de l'interface ici : C:\Utilisateurs\<login>\AppData\Roaming\McNeel\Rhinoceros\5.0.
Si ces dossiers n'existent pas ou si vous avez déjà ouvert Rhino, vous ne trouverez pas de barres d'outils, de fichier modèle ni d'aide. Pour réparer cette erreur :
- Lancez le fichier MSI du pack de langue
- Ouvrez Rhino et tapez _ToolbarReset.
- Fermez Rhino et relancez-le. Cette opération supprimera le schéma du registre et le redéfinira avec les composants manquants.
Messages d'erreur
- Erreur 1327 - Lecteur invalide :
-
Question: J'obtiens l'“erreur 1327. Lecteur incorrect (E:, F:, etc)” lors de l'installation
Cause : Votre compte utilisateur dispose de paramètres indiquant qu'un ou plusieurs lecteurs non existants doivent être utilisés pour des dossiers spéciaux tels que “Mes Documents”
Solution :
- Dans le menu Démarrage, cliquez sur Exécuter.
- Tapez regedit et cliquez sur Exécuter
- Cherchez la clé HKEY_CURRENT_USER\Software\Microsoft\Windows\CurrentVersion\Explorer\Shell Folders
- Recherchez les répertoires contenant la lettre du lecteur mentionné dans l'erreur d'installation. Changez-les pour qu'elles pointent vers un lecteur ou un dossier valide.
- Cherchez la clé HKEY_CURRENT_USER\Software\Microsoft\Windows\CurrentVersion\Explorer\User Shell Folders
- Recherchez les répertoires contenant la lettre du lecteur mentionné dans l'erreur d'installation
Remarque : Cette méthode contient des étapes qui vous expliquent comment modifier le registre. Cependant, des problèmes importants peuvent se produire si vous modifiez le registre incorrectement. Suivez donc ces instructions avec grande attention. Pour plus de sécurité, sauvegardez le registre avant de le modifier. Vous pouvez ensuite restaurer le registre en cas de problème. Pour plus d'informations sur la sauvegarde et la restauration du registre, consultez l'article suivant de la base de connaissances de Microsoft : Procédure de sauvegarde, de modification et de restauration du Registre
- Erreur 1402 ou 1406 (Impossible d'ouvrir la clé : UNKNOWN\Components)
-
Question: Un message “Impossible d'ouvrir la clé: INCONNU\Composants\(beaucoup de lettres et de chiffres). Erreur 1402. Vérifiez que vous disposez des droits suffisants pour cette clé ou contactez votre service d'assistance.” apparaît
Cause: Les autorisations ne sont pas définies correctement pour une clé de registre, ou plusieurs, sous HKEY_LOCAL_MACHINE\Software\Microsoft\Windows\CurrentVersion\Installer\UserData\S-1-5-<nombres>\Components.
Solution 1: Dans le menu Démarrer de Windows, tapez “cmd” dans la case de recherche et appuyez sur Entrée. Cliquez avec le bouton de droite sur “Cmd.Exe” et sélectionnez “Exécuter en tant qu'administrateur”. Copiez la ligne suivante et collez-la dans la fenêtre de commande puis appuyez sur Entrée. Rhino pourra ensuite être installé.
secedit /configure /cfg %windir%\inf\defltbase.inf /db defltbase.sdb /verbose
Solution 2 : AVERTISSEMENT: La procédure suivante implique l'édition du registre de Windows. Une mauvaise manipulation du registre peut endommager votre ordinateur et l'empêcher de redémarrer. Si vous n'êtes pas à l'aise pour réaliser les étapes suivantes, contactez l'équipe d'assistance de McNeel.
- Téléchargez psexec sur le site de Microsoft TechNet, et extrayez le contenu sur votre bureau.
- Ouvrez une fenêtre de commande de Windows
- Choisissez le dossier de votre bureau comme répertoire de départ.
- Dans la fenêtre de commande, tapez : psexec -i -d -s c:\windows\regedit.exe De cette façon, Windows lance l'éditeur de registre avec des autorisations du compte Système - un compte encore plus puissant que le compte d'administrateur.
- Naviguez jusqu'à HKEY_LOCAL_MACHINE\Software\Microsoft\Windows\CurrentVersion\Installer\UserData\
- Cliquez avec le bouton de droite sur la clé UserData, puis cliquez sur Autorisations…
- Dans la boîte de dialogue Autorisations pour UserData, cliquez sur Avancé
- Vérifiez que “Administrateurs” a des autorisations de “Contrôle total” sur ce dossier et que “Utilisateurs” a des autorisations de “Lecture”. D'autres autorisations seront définies, mais Administrateurs et Utilisateurs sont les plus importantes dans notre cas.
- Cochez la case Remplacer toutes les entrées d'autorisation des objets enfants par des entrées d'autorisation pouvant être héritées de cet objet
- Cliquez deux fois sur OK pour appliquer les autorisations
- Installez Rhino à nouveau.
- Erreur 1603
-
Une grande variété de problèmes peuvent causer des erreurs 1603. Veuillez suivre toutes les étapes ci-dessous.
Étape 1 : Installez .NET 4.0 Framework- Ouvrez l'explorateur de Windows et accédez au contenu du DVD d'installation de Rhino
- Ouvrez le dossier Installers\Prerequisites.
- Exécutex le fichier dotNetFx40_Full_x86_x64.exe.
- Si le programme d'installation de Microsoft .NET affiche une erreur :
- recopiez l'erreur
- Passez à l'étape 2.
- Windows XP 64 bits uniquement :
- Téléchargez et installez Windows Installer 4.5 Redistributable
- Passez à l'étape 3.
Étape 2 : Mettez à jour Windows- Exécutez le Service de mise à jour de Windows
- Si des mises à jour importantes sont prêtes à installer, cliquez sur Mettre à jour maintenant pour les installer. Ce procédé peut être long.
- Si une erreur se produit lorsque vous essayez d'utiliser l'installation de mises à jour de Windows, consultez cet article Résolution des problèmes courants d'installation de Windows Update
- Si vous résolvez le problème de mise à jour de Windows et réussissez à lancer le service de mise à jour de Windows, revenez à l'étape 1.
Étape 3 : Installez Rhino- Ouvrez l'explorateur de Windows
- Accédez au DVD de Rhino 5
- Double clicquez sur Setup.exe pour lancer le processus d'installation de Rhino 5.
- Si l'installation de Rhino 5 échoue, enregistrer une copie du fichier journal sur votre bureau.
- Passez à l'étape 4
Étape 4 : Installation manuelle- Ouvrez l'explorateur de Windows
- Accédez au dossier Installers sur ke DVD de Rhino 5
- Pour les systèmes 64 bits uniquement : double cliquez sur le fichier rhino5setup_fr-fr_x64.msi et terminez installation
- Pour tous les systèmes :
- double cliquez sur le fichier rhino5setup_fr-fr_x86.msi et terminez installation
- double cliquez sur LanguagePack_en-us.msi (et toute autre langue que vous voulez installer)
- double cliquez sur HelpMedia.msi
- Si vous rencontrez des erreurs pendant l'installation :
- Recopiez les numéros et les messages d'erreur que vous voyez
- Envoyez par e-mail l'étape à laquelle vous vous trouvez sur cet article ainsi que toutes les erreurs à l'adresse tech@mcneel.com
- Redémarrez Windows si nécessaire.
- Lancez Rhino 5
- Dans la ligne de commandes, tapez RéinitialiserBarreOutils et appuyez sur Entrée.
- Fermez Rhino
- Lancez Rhino 5
- L'installation est terminée !
Cela ne fonctionne toujours pas ?- C'est très frustrant, nous sommes désolés !
- Veuillez envoyer tous les fichiers journaux à partir de l'étape 3 à tech@mcneel.com
- Erreur 1921
-
Question : Le fichier journal affiche “Erreur 1921. (1)Le service 'McNeel Update Service 5.0' (McNeelUpdate) n'a pas pu être arrêté. Vérifiez que vous disposez des privilèges suffisants pour arrêter les services système.”
Solution 1:- Redémarrez Windows et lancez à nouveau le programme d'installation. Le service de mise à jour démarre lorsque Rhino est lancé, il ne sera donc pas en route après un redémarrage de Windows.
Solution 2 :- Arrêtez le service manuellement
- Lancez services.msc.
- Recherchez “McNeel Update Service 5.0”
- Cliquez avec le bouton de droite et sélectionnez Propriétés
- Dans la section Type de démarrage, sélectionnez Désactivé au lieu de Automatique
- Fermez l'application Services
- Redémarrez Windows
- Installez Rhino
- Exécuter à nouveau services.msc
- Remettez l'option Type de démarrage sur Automatique
- Erreur 1935
-
Question: J'obtiens le message “Erreur 1935. Une erreur s'est produite lors de l'installation de l'assemblage “Microsoft.VC80.CRT, …”
Cause: Il s'agit d'une erreur du Package redistribuable de Microsoft C++ 2005
Solution 1:
- Actualisez Windows Plusieurs utilisateurs ont signalé que la mise à jour de Windows a résolu le problème.
Solution 2 :
- Désactivez le programme antivirus sur l'ordinateur. Un utilisateur nous a informé qu'il a réussi à installer Rhino après avoir désactivé AVG.
Solution 3 :
- Essayez d'installer plusieurs fois. Un utilisateur a réussi à installer Rhino au troisième essai. Il n'avait rien touché sur le système.
Solution 4 :
- Sur Windows Vista ou Windows 7, dans le menu Démarrer, tapez Fonctionnalités.
- Cliquez sur Activer ou désactiver des fonctionnalités Windows
- Dans la boîte de dialogue, cochez la case Activation HTTP Windows Communication Foundation:
- Cliquez sur OK
Si vous ne pouvez pas activer cette fonctionnalité, ou si la boîte de dialogue des fonctionnalités de Windows apparaît vide, votre installation de Windows est corrompue et doit être réparée. Contactez l'assistance de Microsoft pour plus d'aide.
Plus d'informations : Les utilisateurs qui obtiennent cette erreur lors de l'installation de Rhino ne peuvent également pas installer le Package Redistribuable de Microsoft C++ 2005 directement de Microsoft. Il s'agit donc d'un problème avec Windows et le Package Redistribuable de Microsoft, et non avec le programme d'installation de RHino.
- Erreur 2502
-
Question: Rhino 5 informe qu'une nouvelle mise à jour est prête à être installée, je choisis de l'installer et j'obtiens l'“erreur 2502”.
Cause : Le programme d'installation de la mise à jour ne dispose pas d'autorisation suffisante.
Solution :
- Cliquez avec le bouton de droite sur l'icône du raccourci de Rhino 5.
- Sélectionnez “Exécuter en tant qu'administrateur”.
- L'écran de démarrage de Rhino 5 informe qu'une nouvelle mise à jour est prête à être installée.
- Choisissez d'installer la mise à jour.
- .NET Framework 4 demandé : Le programme d'installation de Rhino 5 demande toujours .NET Framework 4
-
Problème:
Le programme d'installation de Rhino 5 demande toujours .NET Framework 4 et n'autorise pas l'installation de Rhino 5, mais .NET Framework 4 est déjà sur le système.Cause:
.NET Framework 4 présente un problème sur le système.Solution :
- Téléchargez l'outil de nettoyage de .NET Framework.
- Lancez l'outil de nettoyage de .NET Framework.
- Cliquez sur le bouton Cleanup Now.
- Redémarrez votre ordinateur.
- Installez Rhino 5 à partir de votre DVD de Rhino 5.
Le programme d'installation du DVD de Rhino 5 installera .NET Framework 4 en premier puis Rhino 5.
Si vous installez la version d'évaluation de Rhino 5, vous devrez télécharger et réinstaller la version complète de .NET Framework 4 avant d'installer Rhino 5.
- .Erreur de .NET Framework 4 : (HRESULT: 0xc8000222)
-
Problème:
L'installation de .NET Framework 4 échoue en donnant le code d'erreur HRESULT: 0xc8000222.Cause:
Certains fichiers du dossier Software Distribution sont corrompus.Solution :
- Téléchargez Fix_0xc8000222.zip.
- Extrayez le fichier Fix_0xc8000222.bat dans un dossier.
- Cliquez avec le bouton de droite sur le fichier et sélectionnez Exécuter en tant qu'administrateur.
Que fait ce fichier batch :\\1) Il désactive le service de mise à jour de Windows.
2) Il supprime le dossier C:\Windows\SoftwareDistribution.
3) Il réactive le service de mise à jour de Windows.
- .Erreur de .NET Framework 4 : (code de sortie -2145124330)
-
Problème: J'obtiens une erreur de l'installateur de .NET Framework 4.0 lors de l'installation de Rhino 5.
Solution: Réparez .NET Framework avant d'installer Rhino 5.
- Téléchargez l'outil de réparation de Microsoft .NET Framework.
- Lancez l'outil de réparation.
- Continuez à cliquer sur le bouton “Next” jusqu'à ce qu'il ne reste plus que le bouton “Finish”.
- Installez Rhino 5 à nouveau.
- Erreur : Une DLL nécessaire à l'installation n'a pas pu être lancée.
-
Problème : L'installation échoue et un message de DLL manquante apparaît :
Ce programme d'installation Windows présente un problème. Une DLL nécessaire à l'installation n'a pas pu être lancée. Contactez votre personnel d'assistance ou le vendeur du logiciel
Solution : Il se peut qu'un antivirus empêche l'installation - essayez de désactiver les antivirus et relancez l'installation. Ou il manque des Mises à jour importantes de Windows.
- Pour savoir comment vérifier les mises à jour disponibles pour Windows cliquez ici.
- Windows 7/8 n'est pas pris en charge ?
-
Problème:
J'utilise Windows 7/8, mais le programme d'installation du DVD de Rhino 5 me dit que mon système n'est pas pris en charge.Cause possible :
Ce problème est causé par Microsoft PCA (assistant de compatibilité de programmes), probablement parce qu'un essai précédent d'installation de Rhino a été annulé.Solution:
- Cliquez avec le bouton de droite sur le fichier exe d'installation et sélectionnez Propriétés.
- Ouvrez l'onglet Compatibilité.
Le mode de compatibilité est peut-être défini sur “Windows XP (Service Pack 2)” et doit être changé. - Cliquez sur le bouton Modifier les paramètres pour tous les utilisateurs en bas.
- Désactivez la case Exécuter ce programme en mode de compatibilité pour.
- Cliquez sur OK deux fois pour fermer les boîtes de dialogue.
- Cliquez à nouveau avec le bouton de droite sur le fichier exe et sélectionnez Exécuter en tant qu'administrateur pour lancer l'installation.
- Erreur : Rhino ne peut pas se connecter à ZooClient.dll
-
Problème :\\Rhino 5 affiche un message “Rhino ne peut pas se connecter à ZooClient.dll. Rhino ne fonctionnera pas”
Solution :
http://wiki.mcneel.com/rhino/rhino5/zooclient.dll
- Erreur : Erreur du script - ! Une erreur est survenue sur le script de cette page.
-
Problème :\\L'exécution du programme d'installation se trouvant sur le DVD donne cette erreur :
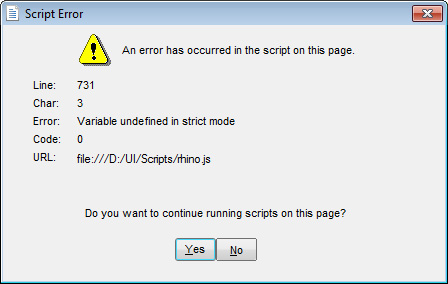
Solution :
- Téléchargez et lancez la dernière version du programme d'installation de Rhino 5 sur:\\http://www.rhino3d.com/download