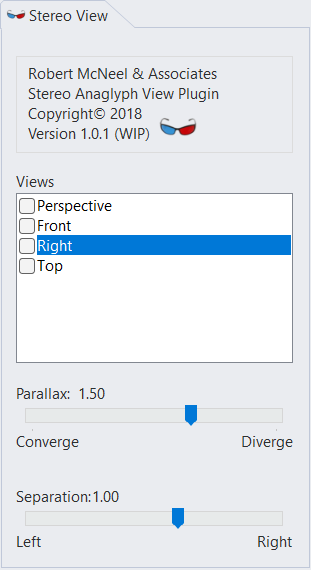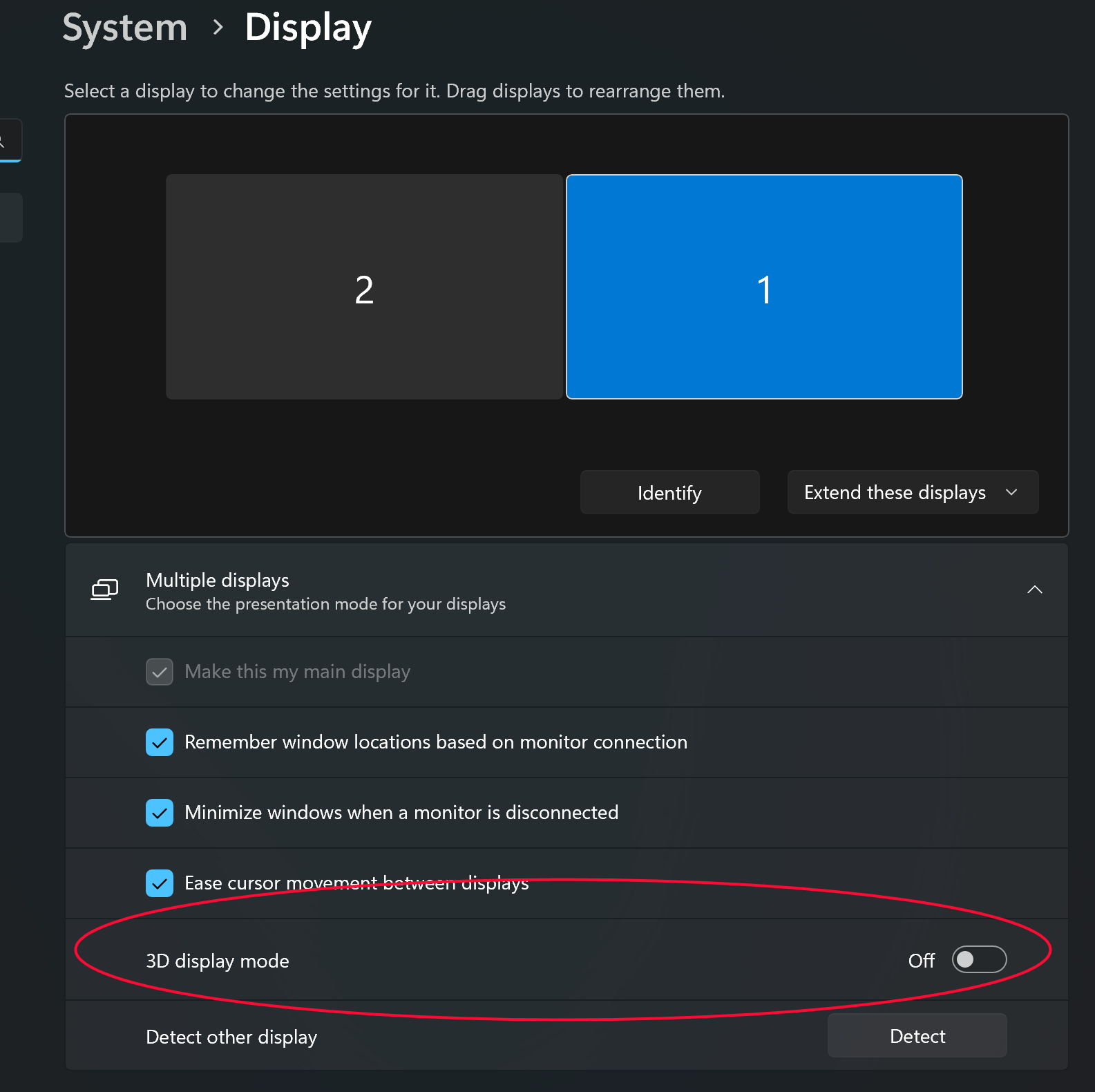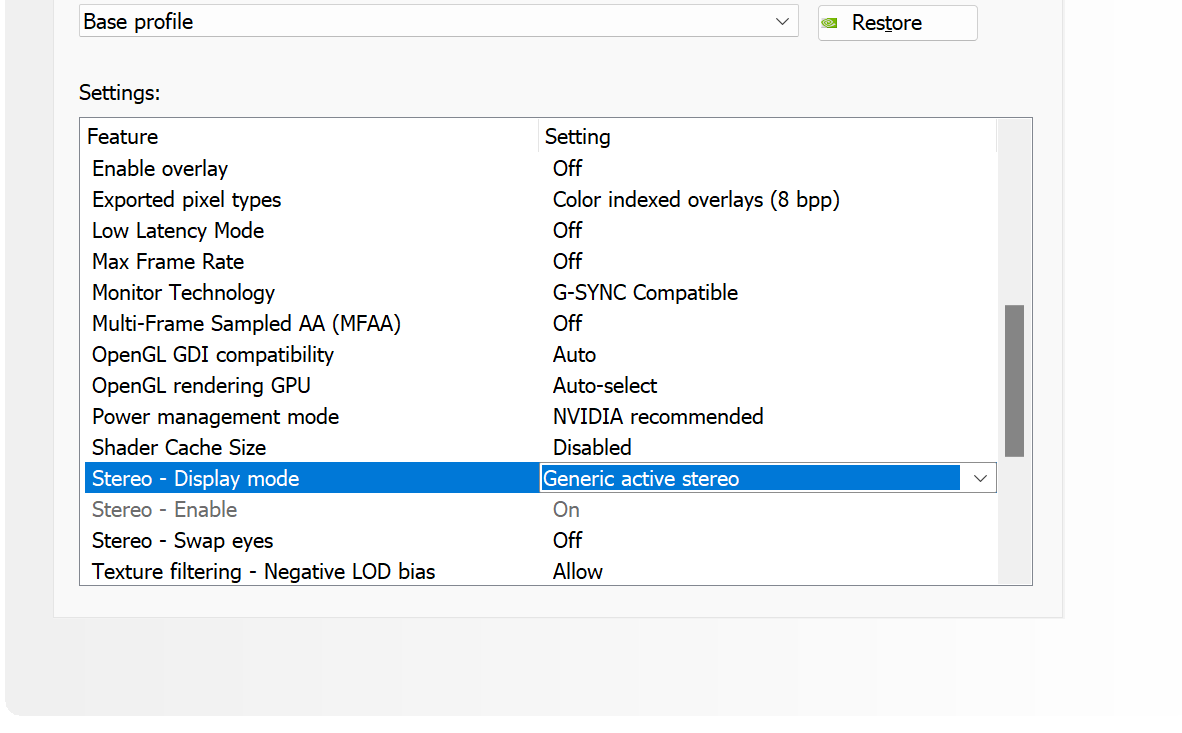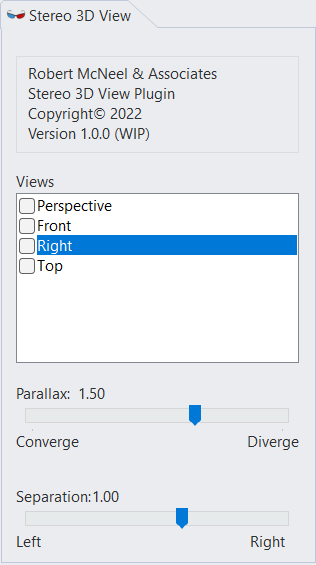Sidebar
Realidad virtual en Rhinoceros
Rhino ofrecía la opción “Modo estéreo” en Rhino 5. En Rhino 7 y 8, no se puede acceder a las vistas estereoscópicas y 3D “simplemente activándolas”.
Ya no es tan fácil. Tendrá que conocer su hardware y experimentar para encontrar la mejor opción. Deberá descargar los plugins que añaden esta función a Rhino.
Hay tres opciones en la página que se indica a continuación, ninguna está en el núcleo de Rhino. Como se necesitaba un hardware especial para utilizar esta función, se decidió no incluirla en el núcleo de Rhino, sino permitir que los usuarios la añadieran si la necesitaban.
En el Foro de soporte de Rhino encontrará ayuda del equipo de McNeel y de usuarios expertos de todo el mundo.
Opción 1: Plugins de Rhino
RhinoVR
RhinoVR es un plug-in de Rhino 7 que utiliza gafas con monitores individuales de HTC Vive u Oculus Rift para renderizar vistas de Rhino en realidad virtual. Este plugin se creó como ejemplo para mostrar a los desarrolladores cómo se puede desarrollar un plugin de RV para Rhino 7.
Requiere unas gafas de RV compatibles con OpenVR como Quest 2, Samsung Odyssey+ o Rift S. Para que funcione con RhinoVR, se requieren unas gafas compatibles con Steam + SteamVR.
EYECAD VR
Eyecad VR permite crear magníficas escenas de RV interactivas. Utilice Oculus Rift, HTC Vive, WMR o explore con su monitor y teclado o trackpad. También puede compartir sus proyectos con sus clientes mediante la nueva herramienta Eyecad 360, que permite crear visitas interactivas panorámicas de 360 grados a través de un enlace web.
Opción 2: Plugin Stereo View y Anaglyph
Con esta opción solo necesita las gafas “rojas y azules”. No requiere ningún hardware especial, solo las gafas que se pueden conseguir en cualquier sitio y son muy baratas.
Los plugins Anaglyph y 3D Stereo son muy parecidos y funcionan igual… ambos pueden instalarse, pero es difícil distinguirlos. Si no necesita los dos, es mejor solo instale el que necesite.
Es probable que tenga que desactivar la opción QuadBuffering si utiliza Anaglyph Stereo. Esto se controla mediante el comando TestQuadBuffering. Está desactivado de manera predeterminada. Pero es posible que tenga que activarlo y desactivarlo de nuevo para verificar el ajuste.
Anaglyph Stereo renderiza múltiples fotogramas. Ajuste la posición de la cámara y el punto de vista con la interfaz de Rhino.
El plugin Anaglyph aparece en los paneles como “Stereo View”, mientras que el plugin Active/Passive aparece como “Stereo 3D View”.
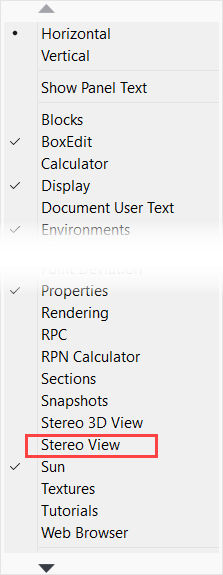
1. Descargue el plugin StereoView.rhp.
2. Abra Rhino.
3. Suelte StereoView.rhp en la aplicación de Rhino abierta.
4. En la ventana emergente Mostrar paneles, marque “Stereo View” para abrir el panel.
Obtenga más información en el Foro de soporte de Rhino.
Opción 3: Plugin Quad Buffering y Stereo3DView
Windows Rhino 7 y 8 ahora admiten “Quad Buffering”, que es lo que se necesita para la visualización estéreo pasiva/activa.
La compatibilidad con Quad Buffering en V8 es para hardware como PluraVision 3D y visualización estéreo pasiva de Schneider Digital, por ejemplo.
Normalmente, los portátiles no admiten ningún tipo de visualización estéreo. Pero es mejor comprobarlo.
Configuración
Nota: Cierre Rhino. Debe configurar el equipo para la visualización estereoscópica antes de iniciar Rhino
Configuración de Windows
La función Quad Buffering tiene que estar activada en Rhino 8 y requiere activar el “modo 3D” en la configuración de pantalla de Windows, así como en el panel de control del fabricante de la GPU.
Configuración de la tarjeta gráfica
El panel de control de la GPU debería tener algún tipo de opción Estéreo.
Aquí se muestra la opción del Panel de control de Nvidia.
Compruebe el Panel de control de Nvidia para ver si se encuentran las opciones Estéreo que se muestran en la imagen.
Nota: No se podrá activar desde ahí ya que ahora es una opción de Windows. Si el panel de control de Nvidia dice “Activado” pero está en gris. Se debe a que el “modo de visualización 3D” ya estaba activado en el cuadro de diálogo Windows→Configuración de pantalla.
QuadBuffering
En Rhino, active QuadBuffering con el comando TestQuadBuffering.
El plugin
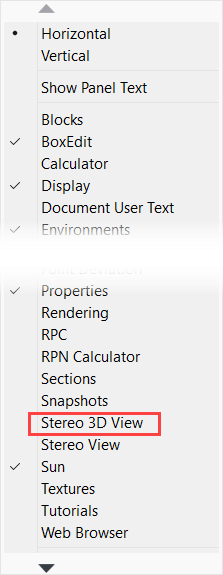 1. Descargue el plugin
Stereo3DView.
1. Descargue el plugin
Stereo3DView.
2. Abra Rhino.
3. Suelte el archivo en la aplicación Rhino abierta.
4. En la ventana emergente “Mostrar paneles”, marque “Stereo 3D View”.
Notas adicionales
- Se necesita un hardware y unas gafas muy específicas.
- Se necesita un monitor con una frecuencia de actualización rápida.
- Se necesitan unas gafas especiales.
Si la opción Estéreo está configurada como “Active”, entonces las gafas tienen que poder sincronizarse con la actualización de los monitores, lo que significa que las gafas o bien se conectan en algún lugar de la parte posterior de la GPU, o bien hay algún tipo de receptor USB que se conecta al equipo y las gafas se comunican con él.
Si está configurada como “Passive” (la que utilizan las películas 3D en los cines), también necesitará monitores especiales, pero las gafas son simplemente lentes polarizadas.
En cualquier caso, también debe asegurarse de que el panel de control de la GPU está configurado para el tipo de modo que admite su hardware.
Para “Active” stereo debería poder utilizar la configuración Generic active stereo. Para “Passive” stereo, es necesario utilizar la opción Clone mode o Planar stereo mirror display. Los modos pasivos suelen requerir algún tipo de pantalla doble con un plano de cristal que se sitúa en ángulo entre ambas.
 Se trata de un modo pasivo configurado por Schneider Digital denominado "3D PluraView”.
Se trata de un modo pasivo configurado por Schneider Digital denominado "3D PluraView”.