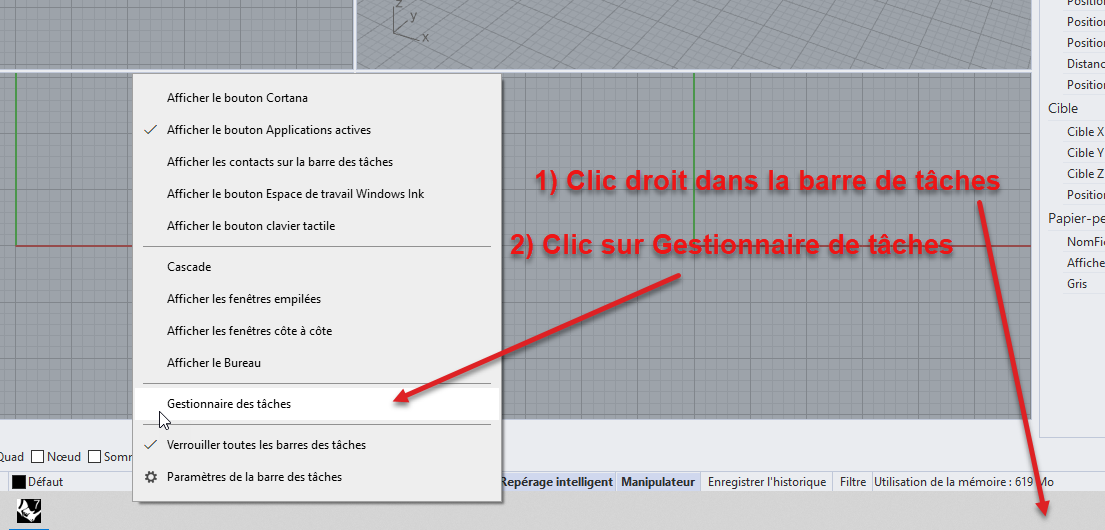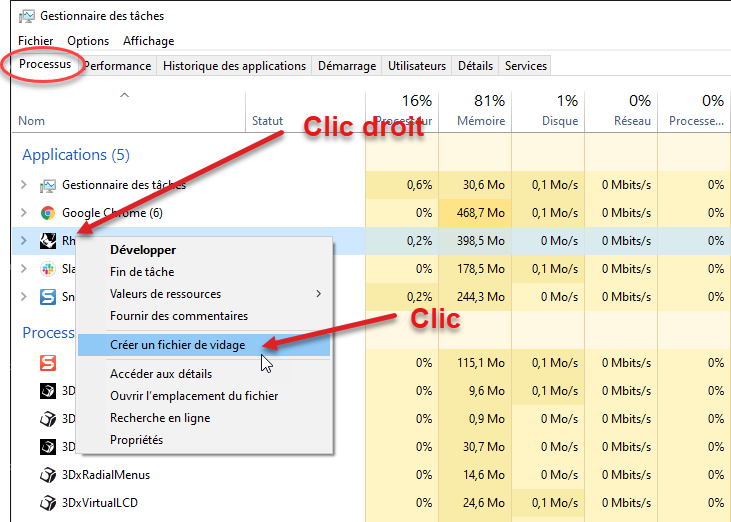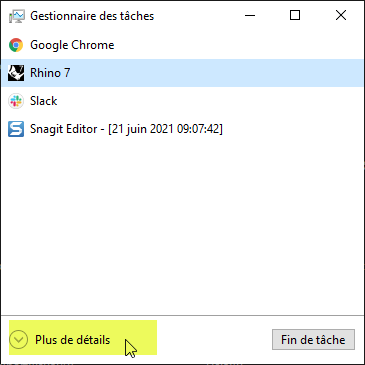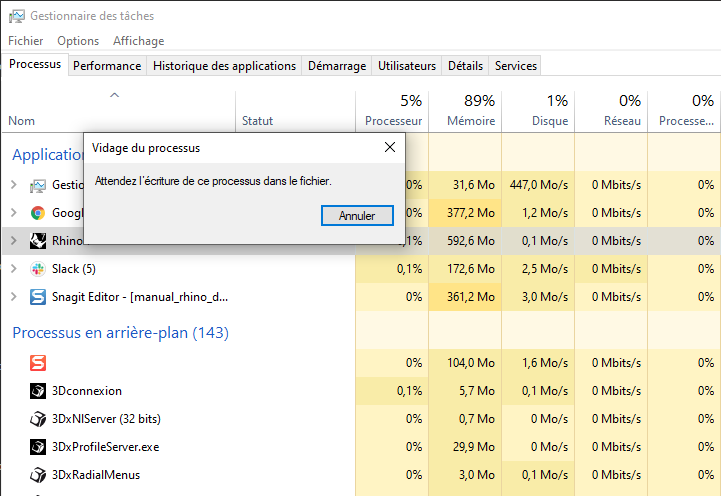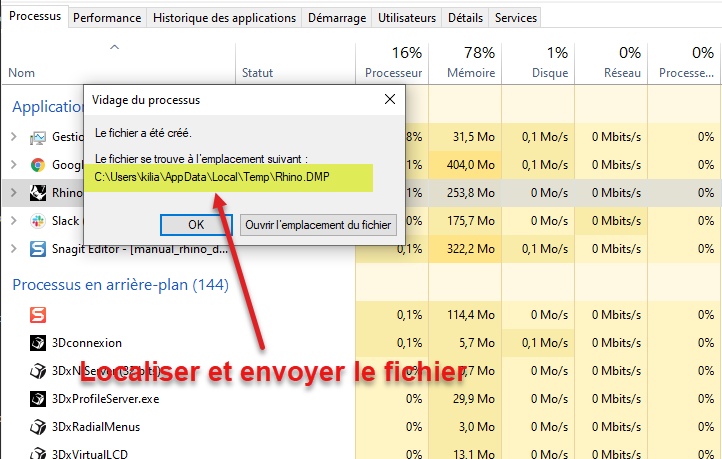Sidebar
Créer manuellement un fichier de vidage (DMP) à partir d'une session de Rhino pour Windows ne répondant pas
Problème :
Il arrive parfois que Rhino ne réponde plus et soit complètement bloqué. Malgré tous vos efforts, il ne semble y avoir aucun moyen de faire repartir Rhino.
Rhino a sûrement planté sans se fermer complètement. Il reste juste là à l'écran.
Dans ces cas là, il est possible de créer manuellement un fichier de vidage de mémoire (fichier DMP) depuis Rhino dans l'état où il se trouve. Les développeurs peuvent ensuite utiliser ce fichier pour découvrir où Rhino a planté et pourquoi il s'est figé.
Étapes pour créer un fichier DMP
Les étapes suivantes expliquent comment créer le fichier de vidage (DMP) manuellement.
1. Lorsque vous vous rendez compte que Rhino ne répond plus, lancez le Gestionnaire de tâches en cliquant avec le bouton droit dans la barre de tâches et en sélectionnant Gestionnaire des tâches dans le menu déroulant qui apparaît.
2. Dans la fenêtre du gestionnaire tâches, vérifiez que vous êtes bien sur l'onglet Processus et trouvez le processus Rhino. Cliquez avec le bouton droit sur le processus Rhino et sélectionnez Créer un fichier de vidage dans le menu déroulant qui apparaît.
Remarque : Si vous ne voyez pas la boîte de dialogue présentant les onglets Processus et Performance, cliquez sur Plus de détails en bas.
3. Windows commencera à créer un fichier de vidage dans le dossier temporaire de votre système.
4. Lorsque Windows a terminé de créer le fichier de vidage, vous verrez le nom et l'emplacement du fichier.
5. Retrouvez le fichier sur votre système dans l'explorateur de fichiers. Comprimez le fichier dans un zip avant de l'envoyer.
6. Le fichier DMP sera trop volumineux pour le joindre dans un message. Veuillez utiliser notre système d'envoi de fichiers ici. Indiquez comme adresse de destinataire tech.eu@mcneel.com. Donnez le plus d'informations possible sur ce que vous faisiez dans Rhino lorsque le problème est survenu.