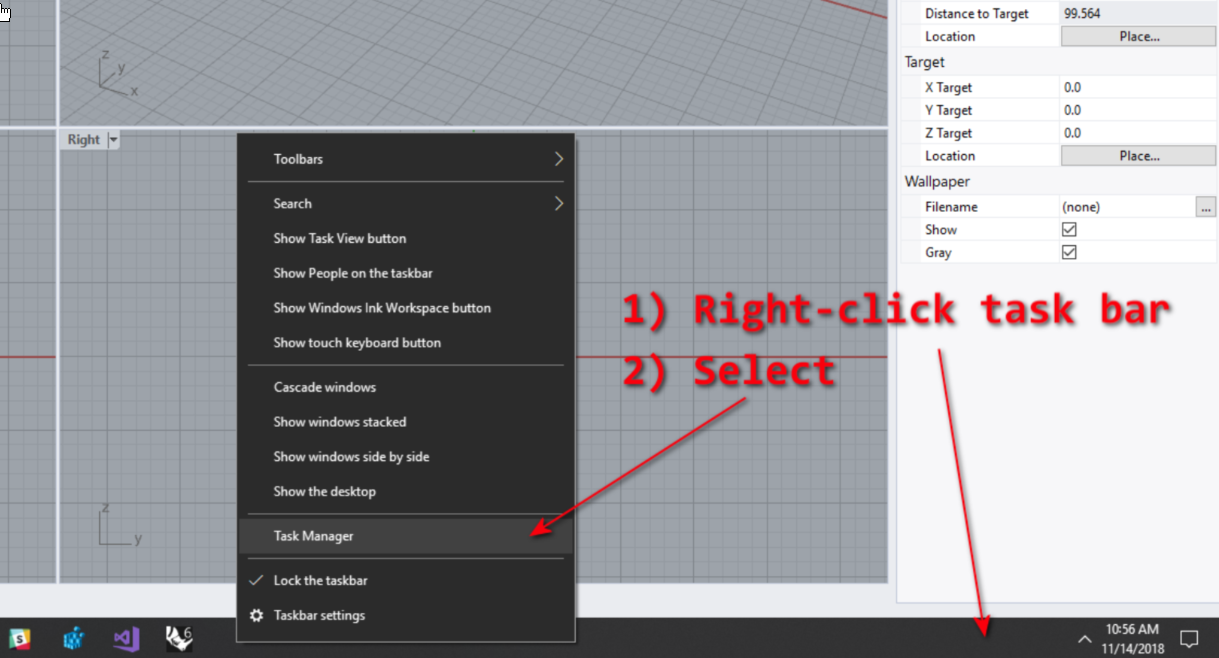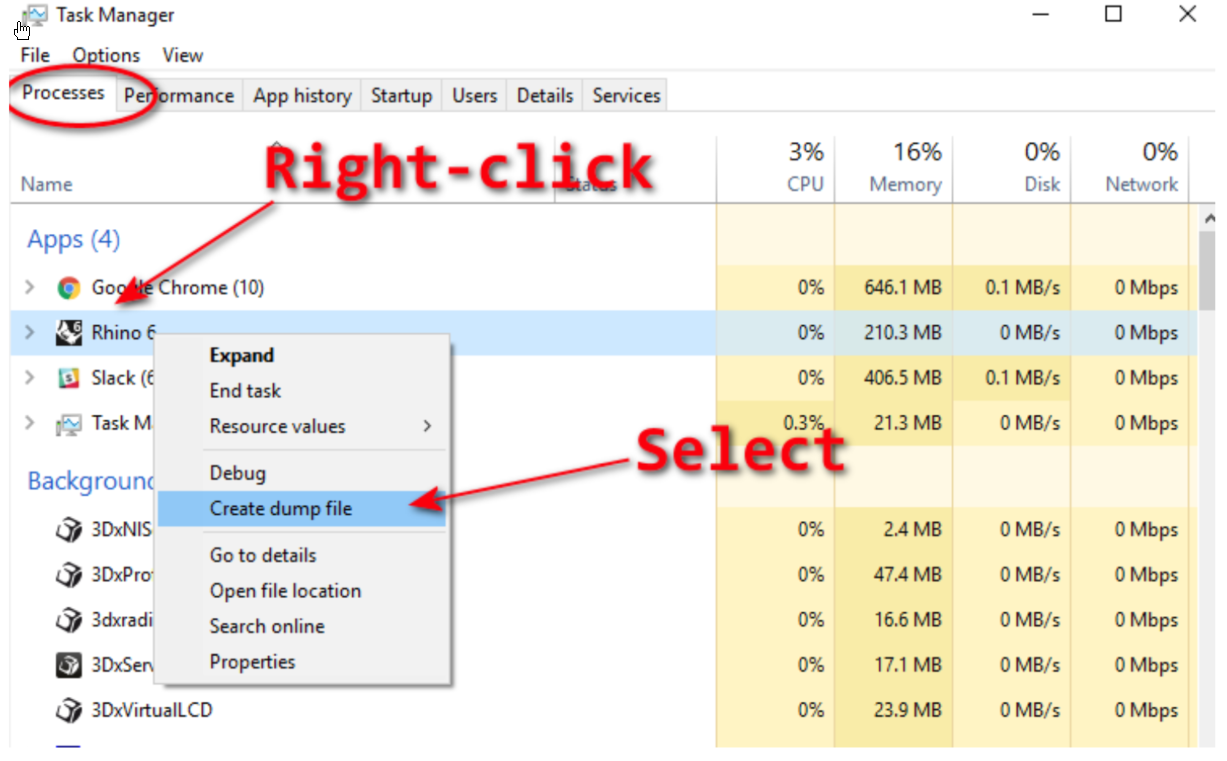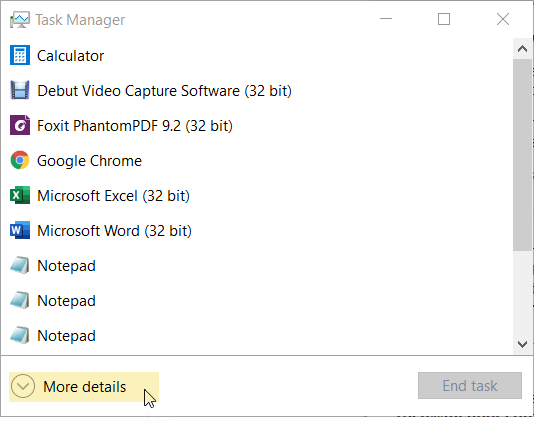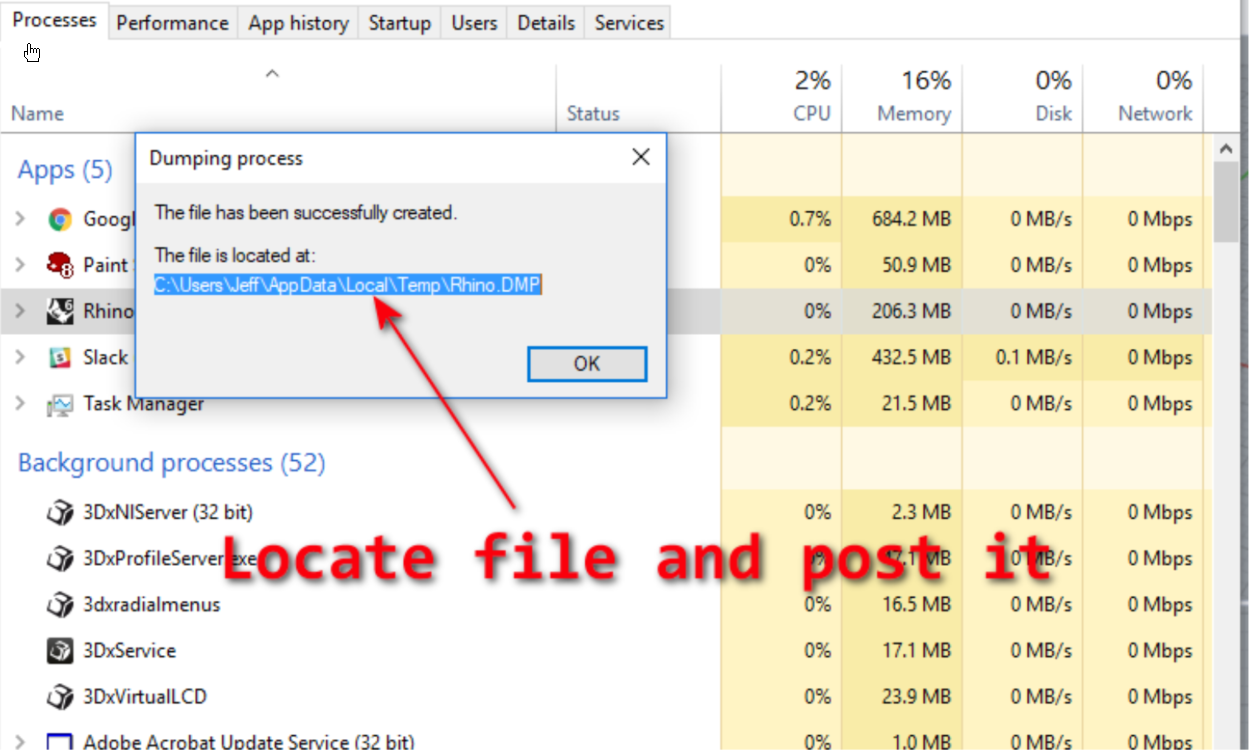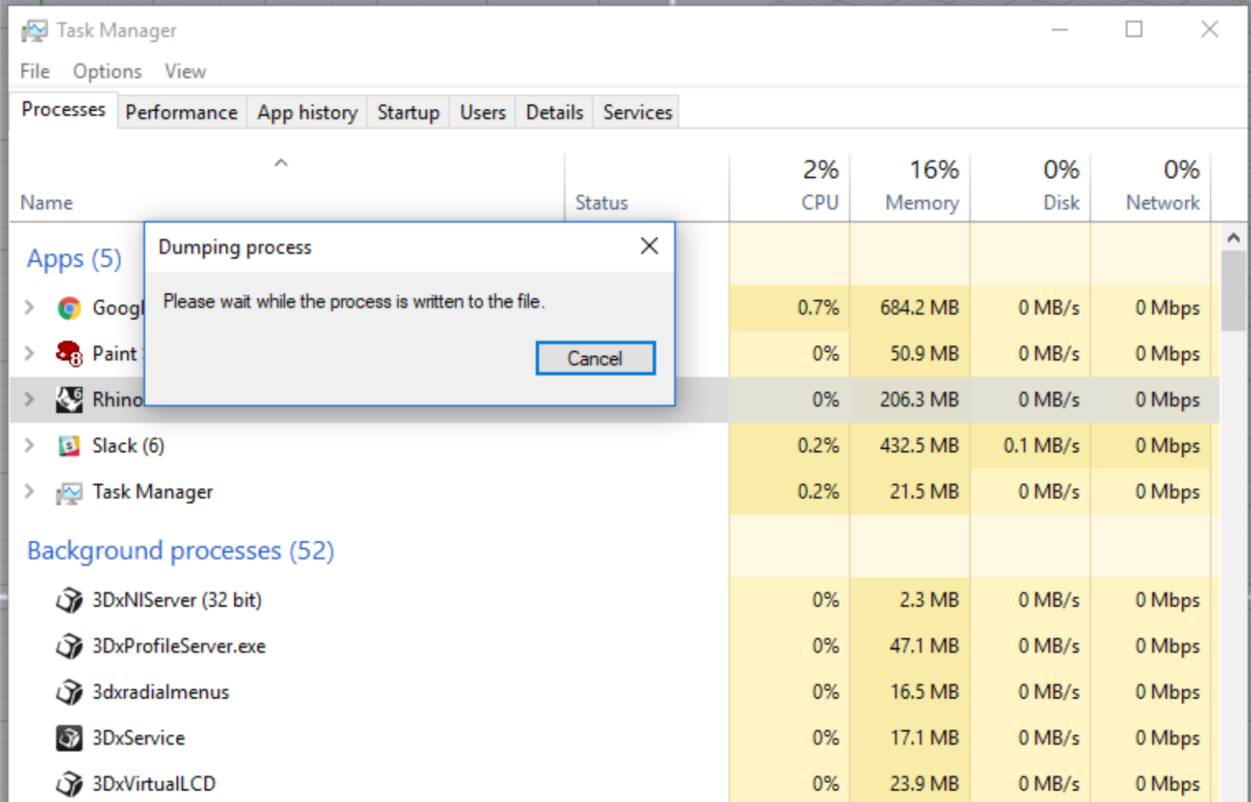Sidebar
Manually Creating a Memory Dump (DMP File) from an Unresponsive Rhino for Windows
Problem:
There are times when Rhino may become unresponsive and appear frozen. Despite your efforts, there doesn’t seem to be anything that you can do to bring it back.
Rhino may have crashed and has not fully shut down. It just sits there on your screen.
In these cases, it is possible to manually create a “memory dump” or DMP file from the Rhino in its current condition. Rhino developers can then use the DMP to discover where Rhino got stuck and why it appears to be frozen.
Steps to Creating a DMP File for Support
The following steps outline the process for manually creating a dump or DMP file.
1. Once you realize that Rhino is in an unresponsive state, start the Task Manager by right-clicking on the Task Bar and select Task Manager in the popup menu that appears.
2. Look at the Task Manager window, make sure the Processes tab is selected, and locate the Rhino process. Right-click on the Rhino process and select Create dump file in the popup menu that appears.
Note: If you do not see the dialog that has the tabs Process and Performance, pick More Details at the bottom.
3. Windows will start creating a dump file in your temporary folder on your system.
4. Once Windows has finished creating the dump file, you will be shown the name and location of the file. Next, select the file to copy and paste.
5. Next locate the file RhinoCrashDump.DMP on your system in File Explorer. ZIP or compress the file before uploading. Note: we do not need the RhinoCrashDump.3DM.)
6. The RhinoCrashDump.DMP file will be too big to attach to an email. Please use our upload system here. Use tech@mcneel.com as the recipient. Include the details in the note field about what you were doing in Rhino when the problem occurred.