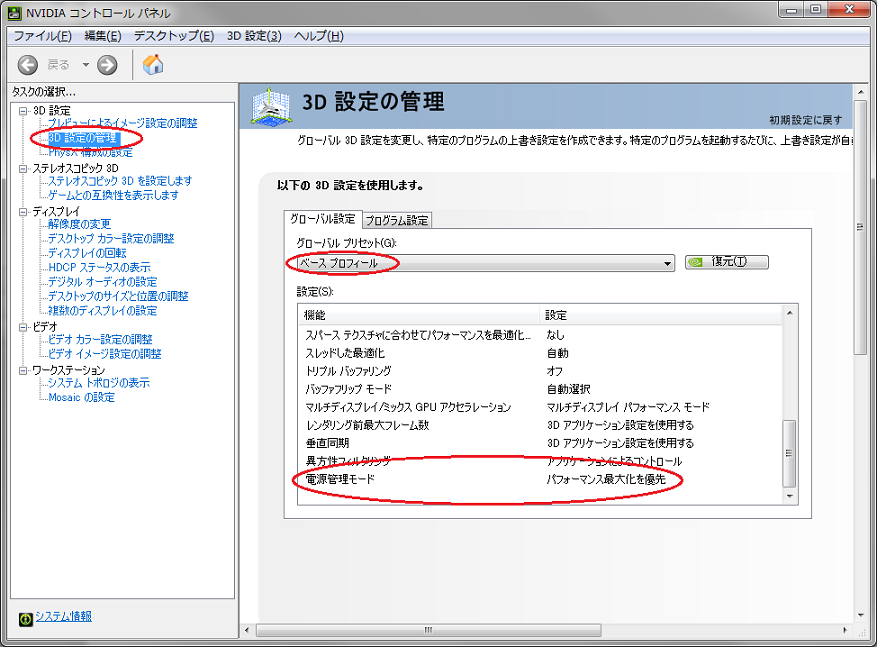Sidebar
NVIDIA Quadro ビデオの問題
メモ: NVIDIAは積極的に問題を修正し、ドライバを更新しています。以下の手順に従って最新のものに更新してください。これはRhinoの安定性に大きく影響する可能性があります。
こちらはNVIDIA Quadroグラフィックハードウェアが入っているコンピューター向けの手順です。
この手順を完了するために必要な情報
- カードのメーカー。このページはNvidia Corporation カード向けです。
- ビデオカードのモデル。このページはQuadroモデルのみが対象です。
- コンピューターのオペレーティングシステム オペレーティングシステムは?
分からない場合はビデオに関するトラブルシューティングのセクションをご覧ください。
変更前の状態に戻すことができるよう、ビデオドライバを更新する前にシステムの復元ポイントを作成しておくことをお勧めします。 システムの復元ポイントについて
NVIDIA Quadroのドライバのバージョンを特定する
- Rhinoを起動します。
- ツールメニューのオプションをクリックします。
- ビュータブ(左側のリストにあるRhinoオプションの中央にあります)を見つけ、展開してOpenGLをクリックします。
- x.xx.xxxx.xxxxのような長い数字が表示されたドライバのバージョンの行を探します。最後の5桁がNVIDIAのドライババージョンです。例えばドライバのバージョンが8.17.0011.9713という数字だった場合、NVIDIAのドライババージョンは197.13です。
NVIDIAのドライババージョンが340.66以上だった場合は終了です。(ドライバは2014年8月時点で更新されています)
コンピューターのNVIDIAグラフィックドライバのバージョンが340.66未満の場合は、以下の手順に従ってドライバを更新してください。
NVIDIA Quadroのドライバを更新する手順
- NVIDIAドライバダウンロードのページにアクセスします。
- システムの情報を入力します:
- 製品のタイプ: Quadro
- 製品モデル: アダプターはデスクトップ、ノート型どちらでお使いですか?
- 製品: Rhinoで表示されたQuadroアダプターを指定します。
- オペレーティングシステム: オペレーティングシステムを入力します。
- 検索を押します。
- NVIDIA Quadroドライバのバージョンをダウンロードします。(2014年8月時点で340.66を強くお勧めします)
- ドライバのインストールを開始します。
- インストールの種類を選択する時点で“Custom (Advanced)”を選びます。
- インストールの次の画面で“Perform a clean install”のオプションにチェックを入れます。
- インストールを続けます。
- (インストーラーの指示がない場合でも)再起動します。
- 以下のセクションでQuadroのパフォーマンスをさらに向上させる方法をご覧ください。
Quadroのパフォーマンスをさらに向上
- NVIDIA スレッドした最適化の設定
-
多くのユーザーがNVIDIAドライバのランダムクラッシュを報告していますが、NVIDIA コントロールパネルの設定が問題解決に役立ちそうです。
メモ: “Workstation App - Dynamic Streaming”の設定を使うことをお勧めします。Advanced Streamingオプションは少し速くなるようですが、安定性は劣るようです。
NVIDIAカードに関する最新のディスカッション
RhinoとNVIDIAカードに関する継続中の最新ディスカッション(英語)はこちら: http://discourse.mcneel.com/t/quadro-drivers-updated-good-news/11197/4
ja/rhino/nvidiainfo.txt · Last modified: 2020/08/14 (external edit)