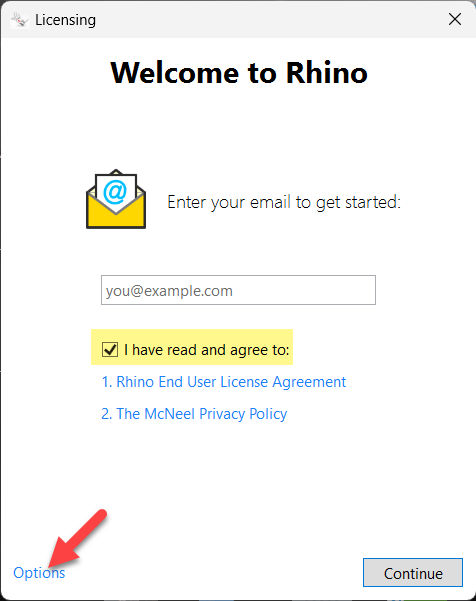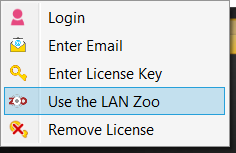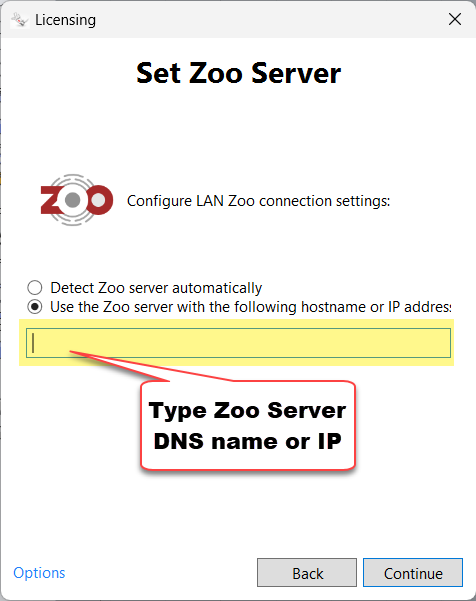Sidebar
Installer Rhino pour Windows dans la salle informatique d'une école
Le problème lors de l'installation de Rhino sur les ordinateurs d’une salle de classe, c'est qu'il fonctionne souvent avec un compte administrateur. Cependant, lorsqu'un utilisateur aux droits limités se connecte à l'ordinateur, Rhino ne peut plus s'ouvrir et signale qu'il ne trouve pas de licence.
La configuration de Rhino pour l'utilisation d'un serveur Zoo LAN se fait en deux temps.
1. La clé de registre : indiquez le nom du serveur DNS (de préférence) ou l'IP du Zoo LAN. L'IP est réinitialisée si vous utilisez des IP dynamiques. Pour utiliser l'IP, vous devez retirer l'IP de la plage dynamique.
2. Enregistrez le fichier de licence sur le disque local.
Cette opération ne doit être effectuée qu'une seule fois, correctement bien entendu. Si cela est fait correctement, tout utilisateur qui se connecte à l'ordinateur peut ouvrir et exécuter Rhino.
Le principal problème ici est que l'administrateur écrit dans le répertoire de stockage de l'utilisateur Admin. C’est ce qui se produit lorsque Rhino est ouvert normalement et que le nom du serveur Zoo LAN est saisi. Lorsque d'autres utilisateurs se connectent à l'ordinateur, ils ne sont pas autorisés à lire cette zone.
La solution consiste à écrire la clé de registre dans la zone HKEY_LOCAL_MACHINE → SOFTWARE\Wow6432Node\McNeel\Rhinoceros\6.0\License Manager. Cela permettra à n'importe quel utilisateur de l'ordinateur de voir la clé du serveur. Pour cela, ouvrez Rhino en tant qu'administrateur et écrivez la clé du serveur Zoo LAN.
Comment installer Rhino dans une salle informatique
1. Téléchargez et installez le Zoo puis ajoutez votre clé de licence LAB Rhino.
2. Connectez-vous à l'ordinateur d’un élève en tant qu’Admin ou tout autre compte permettant une installation.
3. Téléchargez le fichier d'installation de Rhino et installez-le.
4. Lorsque l'installation est terminée, une icône du programme Rhino apparaît sur le bureau.
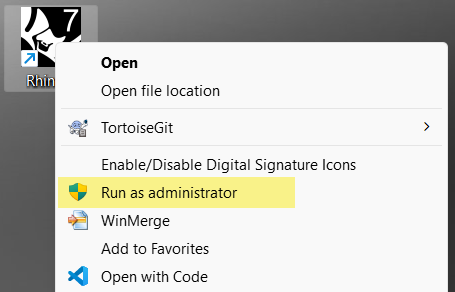
5. Avec le bouton de droite de la souris, cliquez sur l'icône. Ce menu s'affiche.
6. Choisissez Exécuter en tant qu'administrateur
Pourquoi ? Cette étape est très importante. En tant qu'administrateur, Rhino fonctionnera en mode élevé et sera en mesure d'écrire la clé dans HKEY_LOCAL_MACHINE afin que tous les utilisateurs puissent s’y référer. Si vous ouvrez simplement avec le bouton gauche de la souris, Rhino écrit la clé dans HKEY_CURRENT_USER et aucun autre utilisateur ne pourra s’y référer.
7. Une boîte de dialogue indique “Rhino a besoin d'une licence pour fonctionner”. Cochez J'ai lu et j'accepte.
8. Cliquez sur Options qui apparaît maintenant dans le coin inférieur gauche.
9. Sélectionnez Utiliser Lan Zoo.
10. Sélectionnez Use Zoo Server with following host name or IP (Utiliser le serveur Zoo avec le nom d'hôte ou l'IP suivant). Puis tapez le nom d’hôte ou l’IP dans le champ de texte.
Cliquez sur le bouton Continuer.
11. Rhino devrait maintenant s'ouvrir.
12. Fermez Rhino et déconnectez-vous du compte Admin. Connectez-vous en tant qu'étudiant ou tout utilisateur sans droit spéciaux.
13. Ouvrez Rhino.
Pourquoi s'ouvre-t-il ? Lorsque vous êtes connecté en tant qu'étudiant, Rhino consulte la ruche HKEY_CURRENT_USER et constate qu'il n'y a pas de clé pour le serveur Zoo LAN. Il continue à chercher dans la ruche HKEY_LOCAL_MACHINE et trouve la clé que l'administrateur vient d’écrire. Rhino contacte alors le serveur Zoo LAN nommé via le port TCP 80 et reçoit une licence Rhino. Il vérifie également la licence avec le fichier de licence local dans C:\ProgramData\McNeel\Rhinoceros\6.0\License Manager\Licenses.
Référence :
Comment Rhino pour Windows trouve-t-il un serveur Zoo LAN ?
Dernière actualisation : 15 septembre 2023