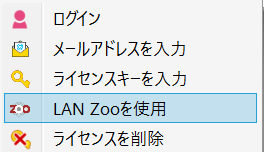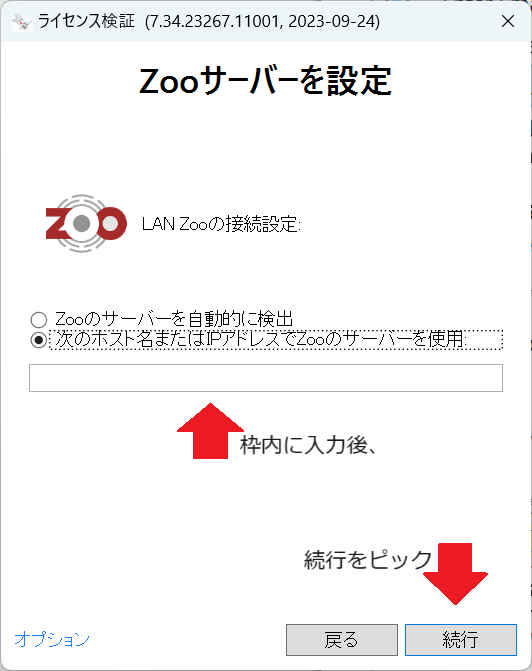Sidebar
教育機関のラボラトリーにWindows版Rhinoをインストールする
ラボラトリーや教室のコンピューターにRhinoをインストールする際の問題には管理者が対応できることが多いのですが、権限が制限されているユーザーがそのコンピューターにログインするとRhinoは開かなくなり、ライセンスが見つからないというレポートを表示します。
RhinoがZooサーバーを使うための設定には2つのパートがあります。
1. レジストリ キー: ZooのDNSサーバー名(推奨)またはIP。 動的IPの場合、IPはリセットされますので、ダイナミックレンジからそのIPを外す必要があります。
2. ライセンスファイルをローカルコンピューターに書き込みます。
これはもちろん正しく行うことが前提ですが、必要なのは1回だけです。 正しく完了していればどのユーザーがログインしてもRhinoを開き、実行することができます。
ここでは管理者が、管理者ユーザーのハイブにレジストリを書き込んでいることが主な問題です。Rhinoを普通に開いてZooのサーバー名を入力した場合に起こり、普通のユーザーがそのコンピューターにログインした時はこのエリアを読み込めません。
これを解決するには、レジストリキーを HKEY_LOCAL_MACHINE → SOFTWARE\Wow6432Node\McNeel\Rhinoceros\6.0\License Manager エリアに書き込みます。 これで同じコンピューターを使うどのユーザーもサーバーキーを見ることができます。 管理者としてRhinoを開き、Zooサーバーキーを書き込むとこれが完了します。
教育機関のラボラトリーにRhinoをインストールする方法
1. Zooをダウンロード、インストールし、お持ちの教育機関用Rhinoキーを追加します。
2. 学生用のコンピューターに管理者として、またはインストールの作業が可能なアカウントでログインします。
3. 最新のRhinoインストーラーをダウンロードし、インストールします。
4. インストールが完了すると、デスクトップにRhinoのアイコンが表示されます。
5. アイコンを右クリックすると、ポップアップメニューが表示されます。
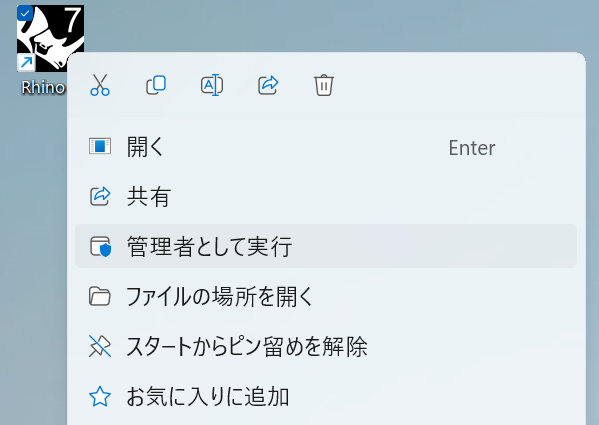
6. 管理者として実行を選びます。
理由: これは非常に重要なステップで、管理者特権でRhinoを実行し、どのユーザーでも参照できる HKEY_LOCAL_MACHINE ハイブにキーを書き込めるようにします。マウスの左ボタンを使って開いただけの場合、Rhinoは HKEY_CURRENT_USER ハイブにキーを書き込み、他のユーザーは参照できなくなります。
7. Rhinoの実行にライセンスが必要ですので、ダイアログが表示されます。各リンク先を確認して 「下の内容を読み、同意しました」 にチェックを入れます。
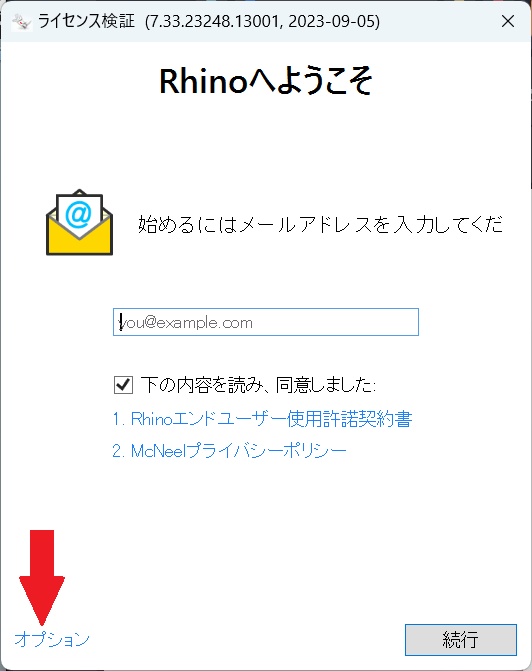
8. ここで左下に表示される オプション をピックします。
9. Lan Zoo を使用 を選びます。
10. 次のホスト名またはIPアドレスでZooのサーバーを使用: を選び、テキストフィールドにホスト名またはIPアドレスを入力します。
続行ボタンをピックします。
11. これでRhinoが開くはずです。
12. Rhinoを閉じ、管理者としてログアウトします。学生または権限レベルの低いユーザーとしてログインします。
13. Rhinoを開きます。
問題なく開く理由: 学生としてログインすると、Rhinoは HKEY_CURRENT_USER ハイブを参照してZooサーバーのキーがないことを検出します。続いて HKEY_LOCAL_MACHINE ハイブを参照し、管理者が書き込んでおいたキーを確認し、TCPポート80経由で名前の付いたZooサーバーに問い合わせてRhinoライセンスを受け取ります。また C:\ProgramData\McNeel\Rhinoceros\6.0\License Manager\Licenses のローカルライセンスファイルと受け取ったライセンスとの検証も行います。
参照:
Rhino for Windows はZooのサーバーをどのように検出しますか?