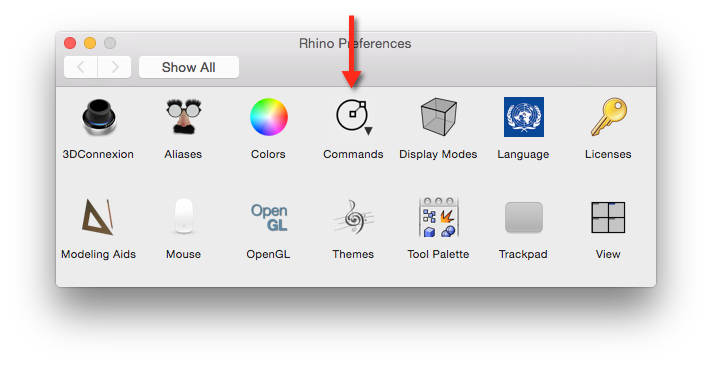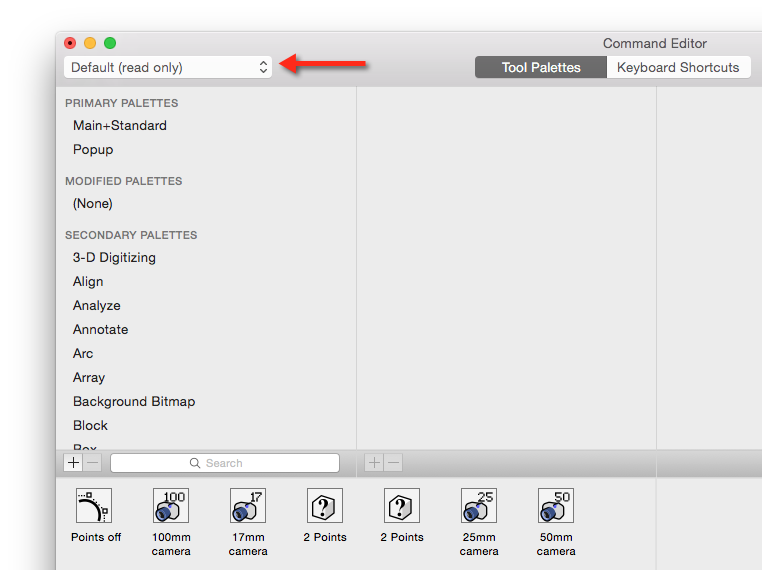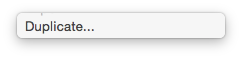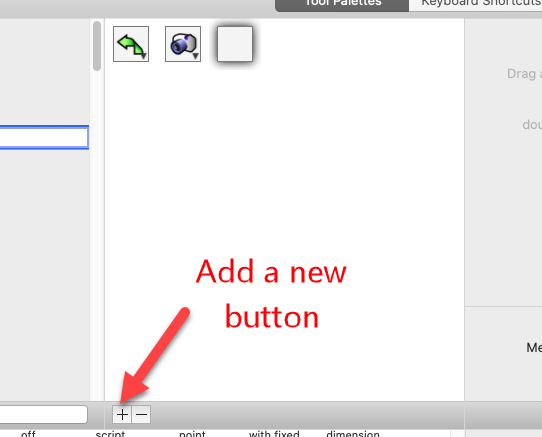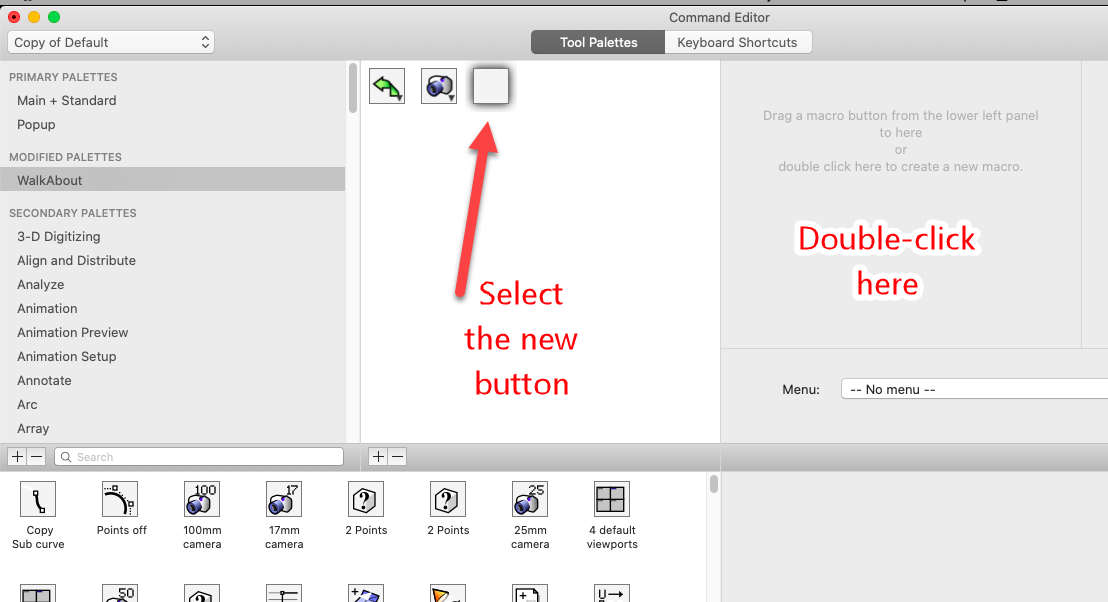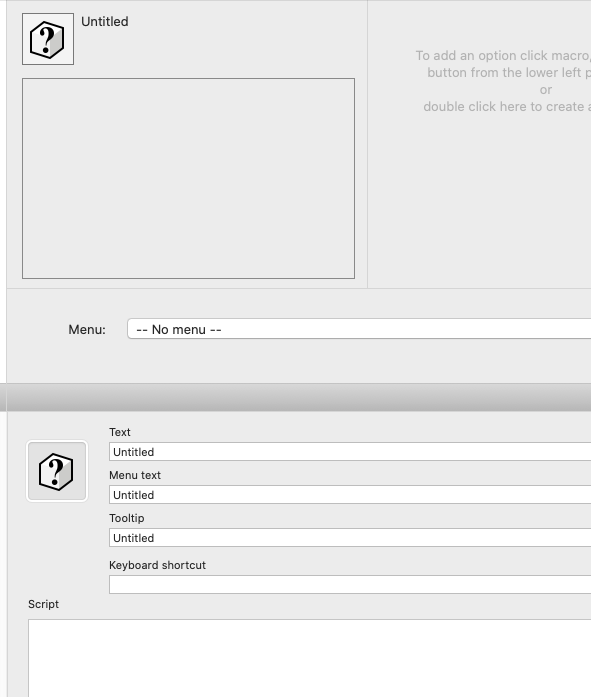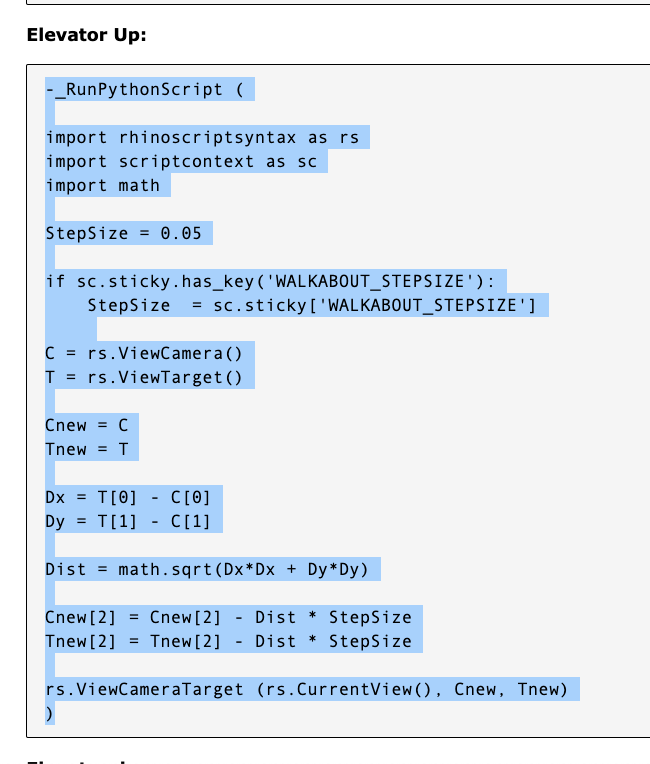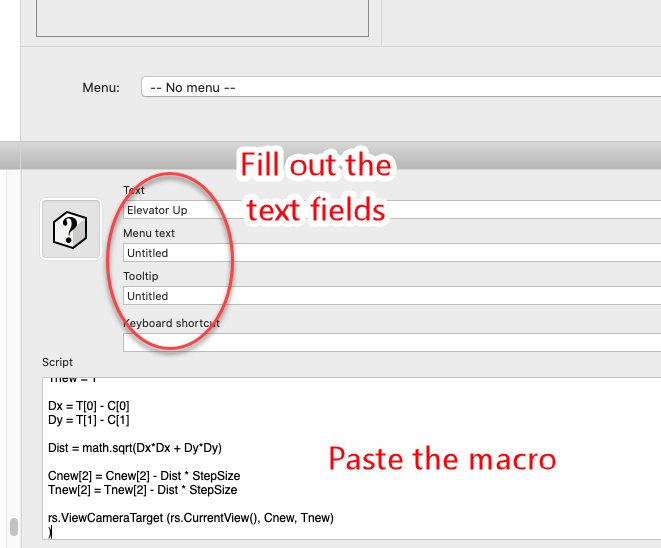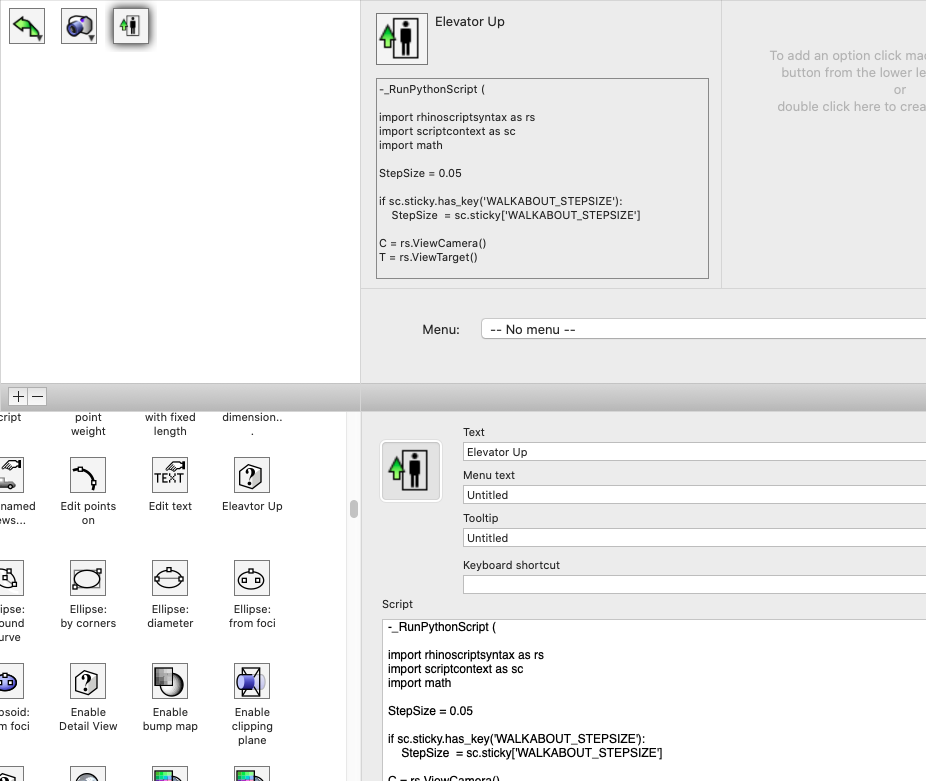Sidebar
Adding new macros to the Walkabout toolbar.
Before you can modify or add a tool palette you will need to create a Custom Command Set with a Custom (or Modified) Command Set…
1. Navigate to Rhinoceros > Preferences > Commands…
2. Click the Customize button…
3. The Command Editor should open. Notice that the Default Command Set is Read-Only. Click on it in the drop-down menu in the upper-left corner…
4. You will need to select Duplicate to make an editable copy of the Default Command Set…
Next, locate the WalkAbout tool palette and highlight it.
To get the icon onto the button, locate the relevant image in the Walkabout image set
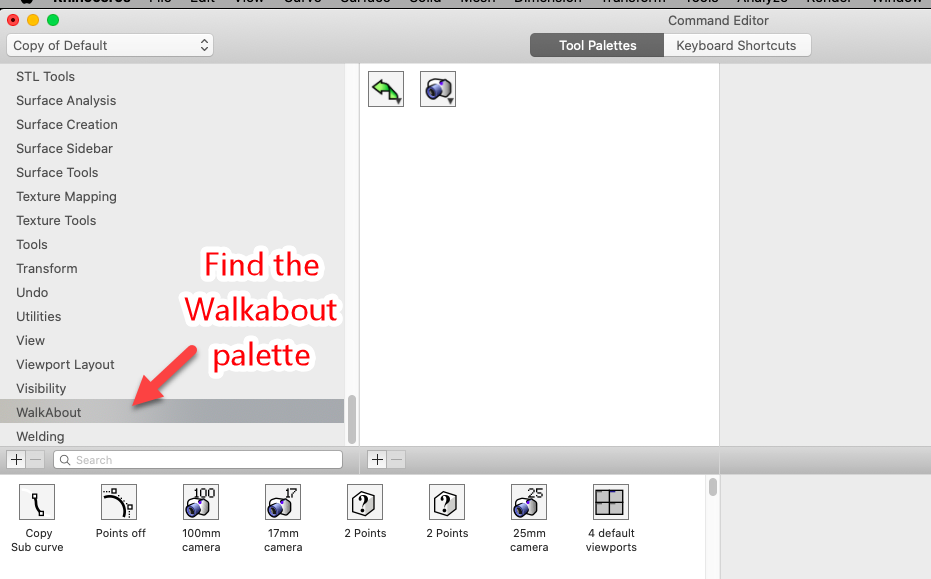
Add a new button to the tool palette -
Select that new button and doube-click over on the right side.
This will enable the editing of the button -
Get the icon for the new button - locate the relevant image file in the WalkAbout icon set in the Finder and drag and drop the image onto the icon place holder in the button editor.
Then, copy the relevant macro with the python code from the wiki. We're using Elevator Up here as an example-
And paste that text into the 'Script' field in the button editor. (Note the macro has a normal Rhino command “-_RunPythonScript” and a bunch of python code making up the script itself. Most buttons will only include one or more Rhino commands and options in the Script area, not an actual Python script) Fill out the other text fields for the button.
That will be it for that button. Repeat the process to get the rest of the new buttons in place. For the StepSize, you'll need to create a new palette and populate it with the provided macros and icons.