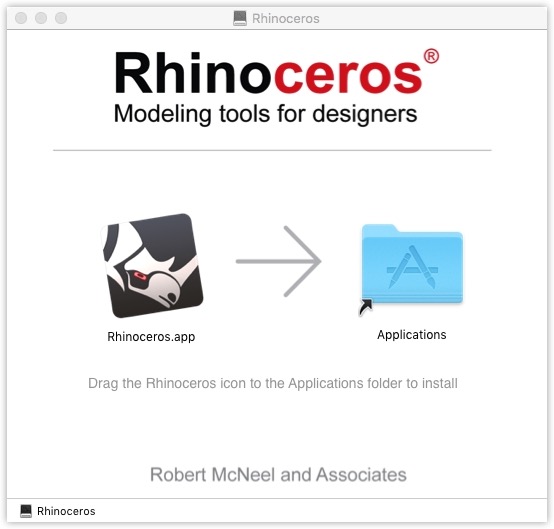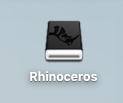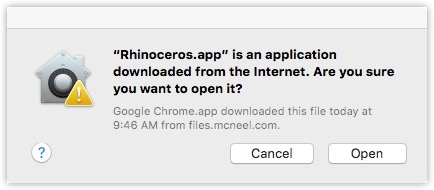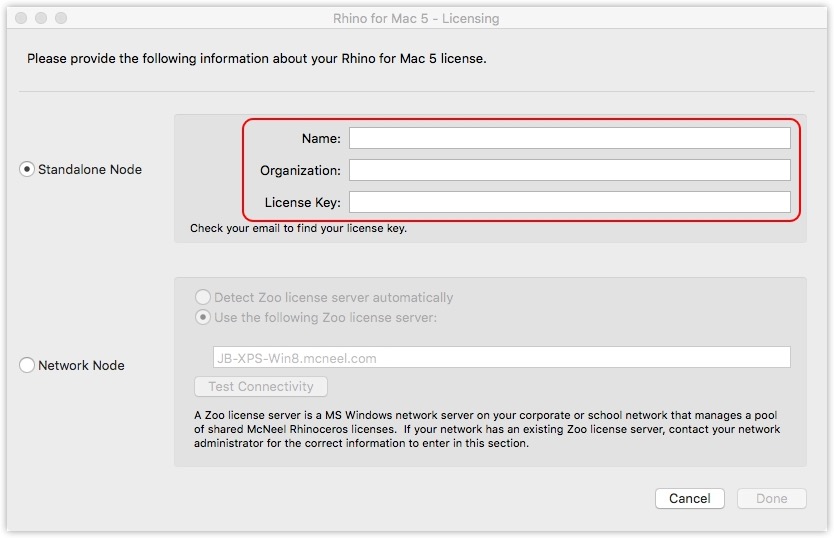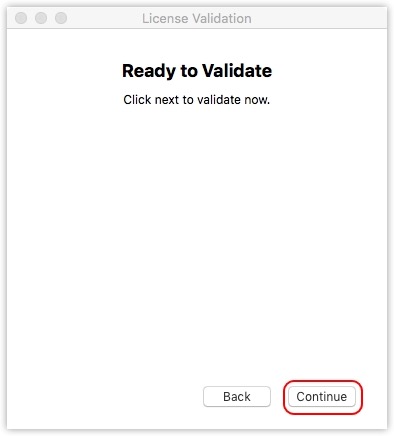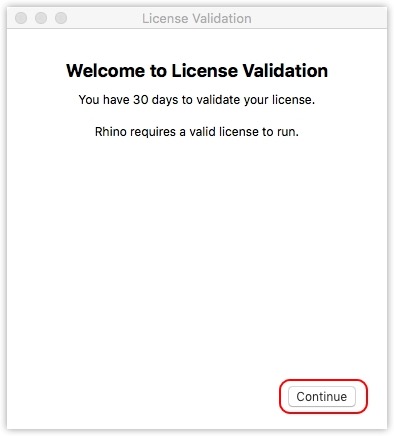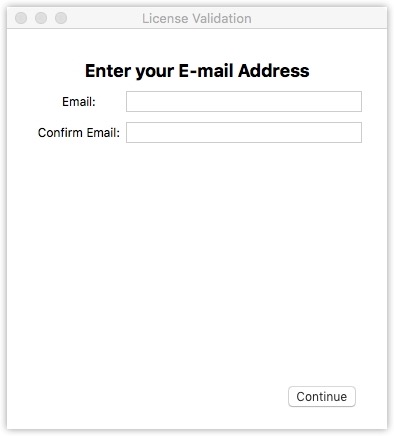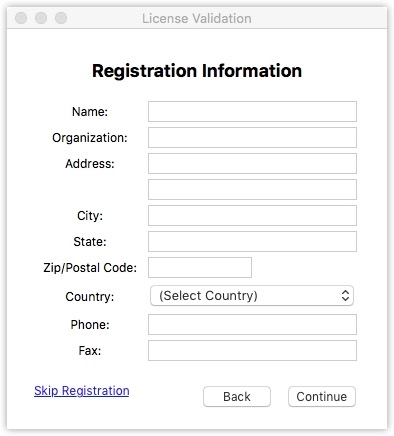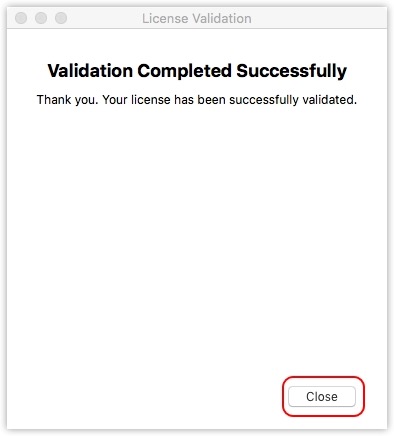Sidebar
Installation von Rhino 5 für Mac
Verwenden Sie diese detallierte Anleitung, um Rhino 5 für Mac zu installieren. Dies geschieht in sechs Schritten.
Bei Problemen senden Sie bitte eine E-Mail mit einer genauen Beschreibung an tech@mcneel.com.
1 - Erhalten Sie einen Downloadlink und einen Lizenzschlüssel für die 90-tägige Testversion
- Fordern Sie einen Link und einen Lizenzschlüssel an. Geben Sie Ihre E-Mail-Adresse ein und klicken Sie auf Weiter. Sie werden daraufhin eine E-Mail von uns erhalten.
- Überprüfen Sie Ihre E-Mail-Eingänge auf eine neue Nachricht von Brian Gillespie: Willkommen bei Rhino 5 für Mac (Testversion).
2 - Laden Sie das Disk-Image (dmg) herunter
- Öffnen Sie die E-Mail.
- Klicken Sie auf den Link Laden Sie Rhino 5 für Mac (Testversion) herunter. Damit starten Sie automatisch den Download-Prozess. Je nach Internetverbindung dauert dies einige Minuten.
- Achten Sie auf den Namen der heruntergeladenen Datei. Er sieht etwa so aus: Rhinoceros_5.x.dmg (mit einer Größe von ca. 200 MB).
- Halten Sie den Lizenzschlüssel in Punkt drei der E-Mail bereit. Sie brauchen ihn später bei Schritt 5.
3 - Öffnen Sie das Disk-Image (dmg)
- Öffnen Sie den Downloads-Ordner in Finder und suchen Sie das heruntergeladene Rhinoceros-Paket.
- Klicken Sie mit der rechten Maustaste auf den Installer und wählen Sie Öffnen.
- Lesen Sie den kurzen Lizenzvertrag und klicken Sie auf Akzeptieren. Warten Sie, während das Paket geöffnet und überprüft wird. Sie werden das folgende Dialogfenster sehen:
- Klicken Sie mit der linken Maustaste auf Rhinoceros.app und ziehen Sie es in den Ordner Applications bzw. Programme.
- Auf Ihrem Desktop finden Sie das Rhinoceros-Disk-Image. Klick mit rechter Maustaste darauf und holen Sie Rhinoceros hervor.
4 - Führen Sie Rhinoceros aus
- Öffnen Sie das Launchpad in Ihrem Dock um die Rhinoceros-Anwendung zu starten. Haben Sie während der Überprüfung ein wenig Geduld. Sie werden die folgende Mitteilung sehen:
- Klicken Sie auf Öffnen
HINWEIS: Falls Ihnen nicht die Option zum Öffnen von Rhinoceros gegeben wird, schauen Sie in diesem Artikel nach.
5 - Geben Sie Ihren Lizenzschlüssel ein
- Klicken Sie auf die Schaltfläche Lizenz eingeben.
- Geben Sie Ihren Namen, Ihre Firma (optional) und den Lizenzschlüssel aus Ihrer E-Mail ein.
- Klicken Sie auf Fertig.
6 - Bestätigung und Registrierung Ihrer Lizenz
- Der Splash-Screen von Rhino wird geöffnet. Klicken Sie auf die Schaltfläche Neues Modell.
- Willkommen zur Lizenzbestätigung wird geöffnet. Klicken Sie auf Weiter.
- Geben Sie Ihre E-Mail-Adresse in beiden Feldern ein und klicken Sie auf Weiter.
- Registrieren Sie Ihre Lizenz.
- Klicken Sie auf Weiter.
- Klicken Sie auf Schließen, um den Prozess abzuschließen.
de/rhino/5/macinstall.txt · Last modified: 2020/08/14 (external edit)