Sidebar
Réinitialiser les paramètres par défaut de Rhino
Par Mary Ann Fugier
Rhino 8 (ou version postérieure) pour Windows et pour Mac
- Ouvrez Rhino
- Tapez la commande Réinitialiser
- Dans la boîte de dialogue, sélectionnez les options de réinitialisation.
Pour en savoir plus à propos de la commande Réinitialiser, cliquez ici.
Remarque : Il s’agit d’une *nouvelle* commande de Rhino 8.
Rhino 6 et 7 pour Windows
- Ce processus comporte 4 étapes : supprimer les options personnalisées et le fichier xmls de position des fenêtres.
- Désactiver tous les modules.
- Fermer les menus des modules.
- Restaurer la barre d’outils par défaut.
1. Pour commencer, vous allez réinitialiser les options de Rhino : fermez Rhino.
Dans l’explorateur de fichiers, allez dans le dossier C:\Utilisateurs\<UTILISATEUR>\AppData\Roaming\McNeel\Rhinoceros\6.0\settings (<UTILISATEUR> étant le nom de l’utilisateur connecté). Astuce : dans la ligne de commande de l’explorateur de fichiers, tapez %appdata% et naviguez jusqu’au dossier Roaming\McNeel\Rhinoceros\6.0\settings.
Déplacez ou supprimez les fichiers suivants : 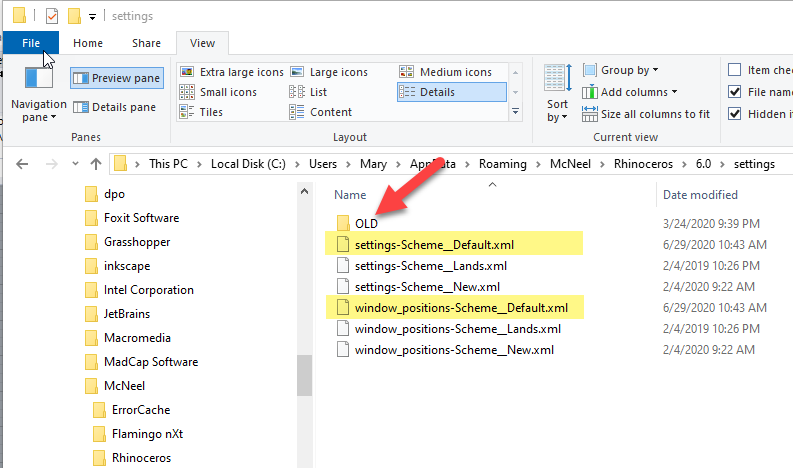
settings-Scheme__Default.xml window_positions-Scheme__Default.xml
Si vous déplacez ces fichiers vers un dossier que vous nommerez ANCIENS ou SAUVEGARDE vous pourrez les restaurer plus tard en les redéplaçant. Rhino recréera ces fichiers avec les paramètres par défaut s’il ne les trouve pas.
2. Ouvrez Rhino.
3. 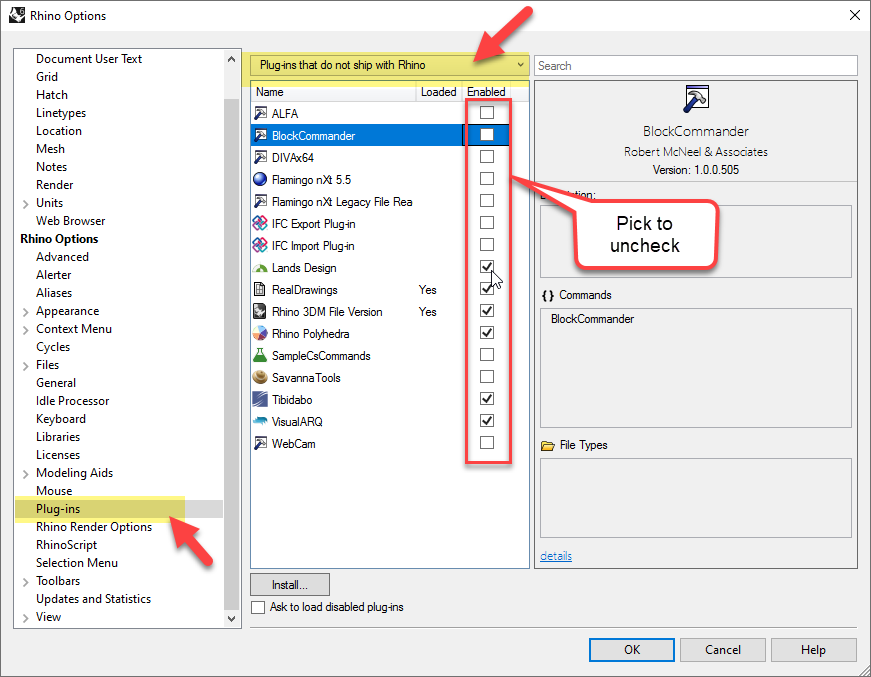 Pour désactiver les modules qui ne sont pas livrés avec Rhino, allez dans Options → Modules et sélectionnez le filtre “Modules non livrés avec Rhino”. Décochez-les.
Pour désactiver les modules qui ne sont pas livrés avec Rhino, allez dans Options → Modules et sélectionnez le filtre “Modules non livrés avec Rhino”. Décochez-les.
4. Fermez et redémarrez Rhino.
5.  Fermez les barres d'outils de Rhino qui ne sont pas les barres d’outils par défaut. Ouvrez Options → Barres d’outils.
Fermez les barres d'outils de Rhino qui ne sont pas les barres d’outils par défaut. Ouvrez Options → Barres d’outils.
Sélectionnez les barres d’outils qui ont été ajoutées par un module ou qui sont personnalisées.
6. 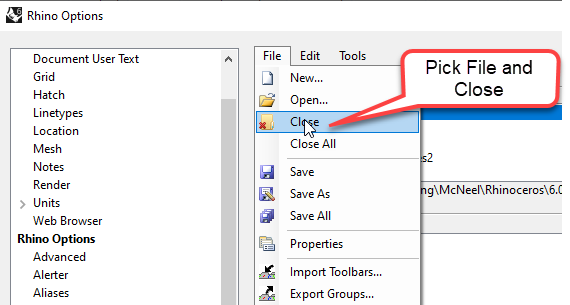 Dans le menu Fichier, cliquez sur Fermer la barre d’outils. Recommencez cette opération afin de ne laisser que la barre d’outils par défaut.
Dans le menu Fichier, cliquez sur Fermer la barre d’outils. Recommencez cette opération afin de ne laisser que la barre d’outils par défaut.
7. Enfin, pour réinitialiser les barres d’outils, dans la ligne de commande de Rhino, tapez RéinitialiserBarreOutils.
8. Fermez et redémarrez Rhino. Vous devriez à présent voir Rhino tel qu’il était lorsque vous l’avez installé pour la première fois.
