Sidebar
Riportare Rhino alle impostazioni di default
Rhino 8 (o versione successiva) per Windows e Mac
- Apri Rhino.
- Digita il comando Reimposta.
- Sulla finestra di dialogo, scegli le opzioni di ripristino.
Consulta qui le informazioni sul comando Reimposta.
Nota: Si tratta di un comando nuovo in Rhino 8.
Rhino 6 e 7 per Windows
- Il processo include 4 passi: elimina le opzioni personalizzate e i file xml di posizione della finestra.
- Disattiva tutti i plug-in.
- Chiudi i menu di eventuali plug-in.
- Reimposta la barra strumenti di default.
1. Reimposta le Opzioni di Rhino: Chiudi Rhino.
In Esplora file, apri la cartella C:\Users\<USER>\AppData\Roaming\McNeel\Rhinoceros\6.0\settings, dove <USER> è l’utente che ha eseguito l’accesso. Suggerimento: nella barra di input di Esplora file, digita %appdata% e apri la cartella Roaming\McNeel\Rhinoceros\6.0\settings.
Sposta o elimina questi file 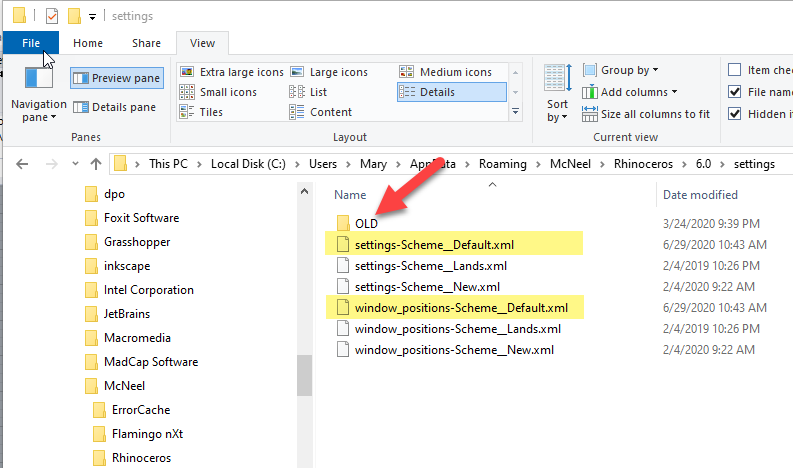
settings-Scheme__Default.xml window_positions-Scheme__Default.xml
Se li sposti in una cartella chiamata OLD o SAVE, potrai recuperarli in un qualunque momento. Rhino crea questi file con le impostazioni di default quando non li trova.
2. Apri Rhino.
3. 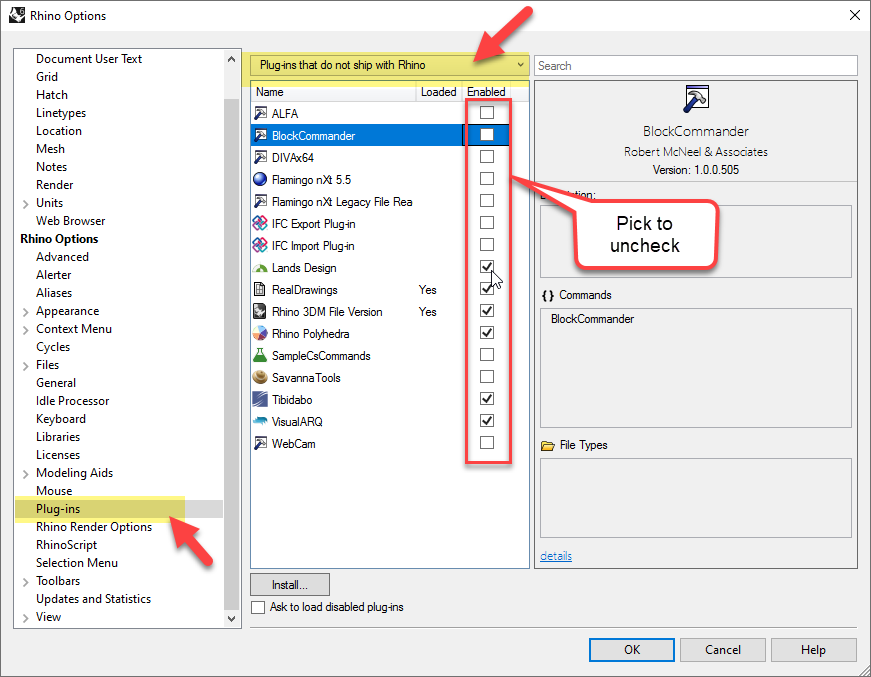 Disattiva i plug-in non forniti con Rhino: Opzioni → Plug-in → e nell’elenco seleziona “Plug-in non forniti con Rhino“. Deseleziona questi plug-in.
Disattiva i plug-in non forniti con Rhino: Opzioni → Plug-in → e nell’elenco seleziona “Plug-in non forniti con Rhino“. Deseleziona questi plug-in.
4. Chiudi e riavvia Rhino.
5.  Chiudi le barre strumenti di Rhino che non sono quelle di default di Rhino. Apri Opzioni → Barre strumenti.
Chiudi le barre strumenti di Rhino che non sono quelle di default di Rhino. Apri Opzioni → Barre strumenti.
Seleziona una barra strumenti aggiunta da un plug-in o personalizzata.
6. 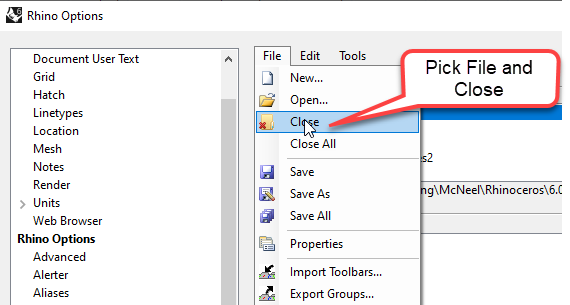 Dal menu File, scegli Chiudi barra strumenti. Ripeti l’operazione e mantieni solo le barre strumenti di default.
Dal menu File, scegli Chiudi barra strumenti. Ripeti l’operazione e mantieni solo le barre strumenti di default.
7. Reimposta le Barre strumenti: In Rhino, digita ToolBarReset.
8. Chiudi e riavvia Rhino.. Rhino torna allo stato della prima installazione.
