Sidebar
Resetting Rhino to the Defaults
For Rhino 8 (or later) for Windows and Mac
- Open Rhino
- Type the command Reset
- From the Dialog choose reset options.
See details on the Reset command here.
Note: This command was new to Rhino 8.
For Rhino 6 and 7 for Windows
- This is done in 4 steps: delete the customized options and window position xmls file.
- Disable any plugins.
- Close their menus.
- Reset the toolbar to default.
1. Reset Rhino Options: Close Rhino.
In File Explorer, go to the C:\Users\<USER>\AppData\Roaming\McNeel\Rhinoceros\6.0\settings folder where <USER> is the user that is logged in. Hint: in File Explorer input bar type %appdata% and navigate to the Roaming\McNeel\Rhinoceros\6.0\settings folder.
Move or delete these file 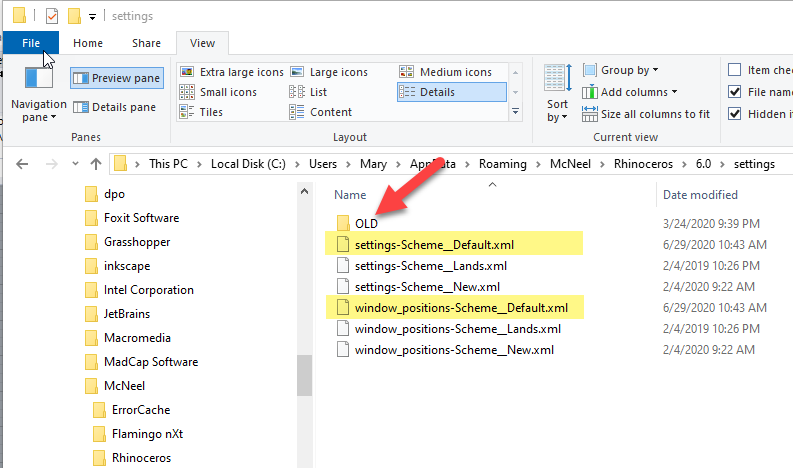
settings-Scheme__Default.xml window_positions-Scheme__Default.xml
Moving into an OLD or SAVE folder will allow you to restore these file later by moving the files back. Rhino will recreate these with default settings when they are not found.
2. Open Rhino
3. 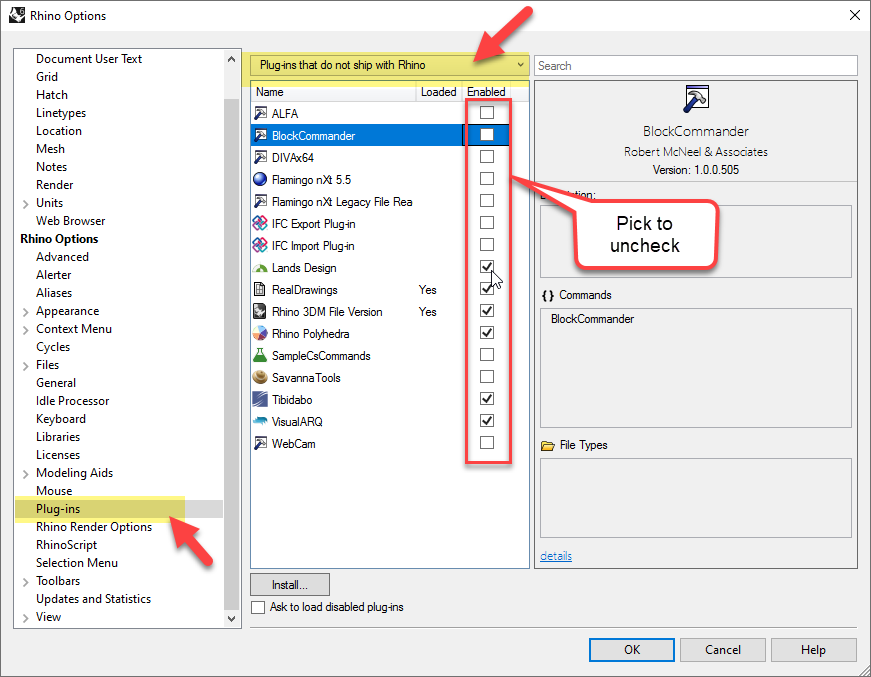 Disable plugins that do not ship with Rhino: Options → Plugins → Filter on Plugins that “do not ship with Rhino”. Uncheck them.
Disable plugins that do not ship with Rhino: Options → Plugins → Filter on Plugins that “do not ship with Rhino”. Uncheck them.
4. Close and reopen Rhino
5.  Close any Rhino toolbars that are not the Rhino Defaut. Go to Options → Toolbars.
Close any Rhino toolbars that are not the Rhino Defaut. Go to Options → Toolbars.
Highlight a toolbar that was added by a plugin or that is custom.
6. 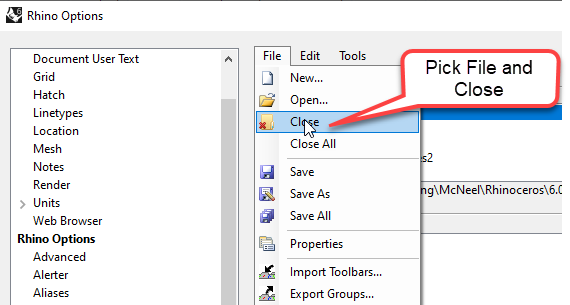 From File menu, pick Close Toolbar. Repeat only leaving default.
From File menu, pick Close Toolbar. Repeat only leaving default.
7. Reset the Toolbars: In Rhino, type ToolBarReset.
8. Close and Reopen Rhino. Rhino should now look clean like it was when it was first installed.
