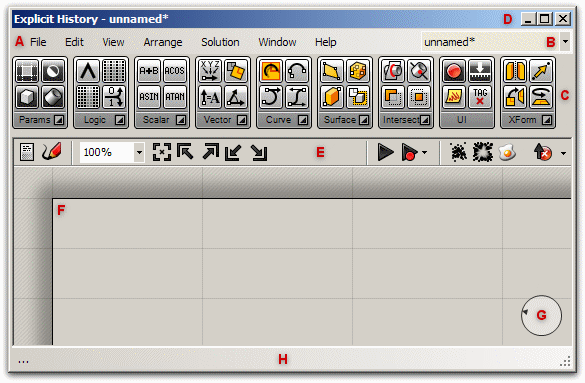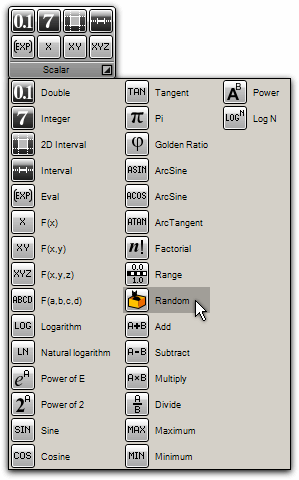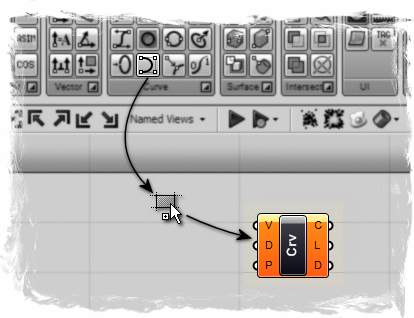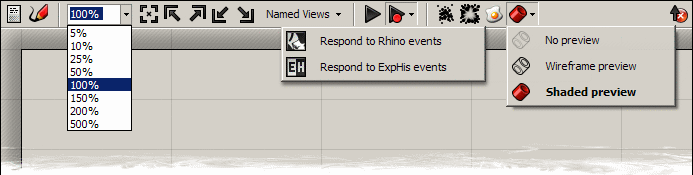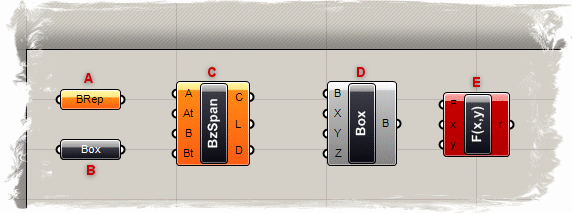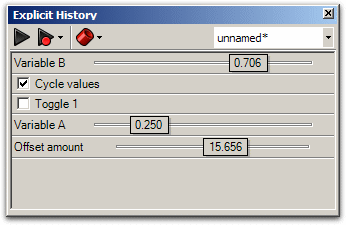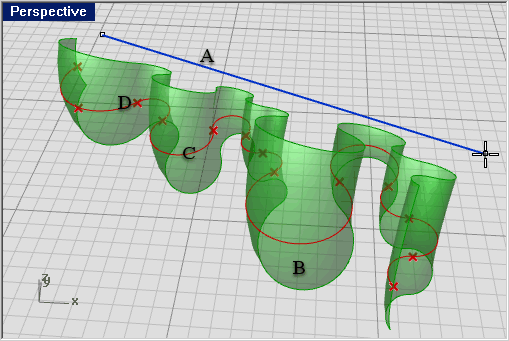Sidebar
Grasshopper 인터페이스 안내
메인 대화 상자
이 플러그인을 로드한 후에는 메인 Grasshopper 창에 _Grasshopper 명령이 표시됩니다:
이 인터페이스에는, Rhino 사용자들에게 대부분 매우 친숙한 여러 개의 다른 요소들이 있습니다:
창 제목 표시줄: D
편집기 창의 제목 표시줄은 대부분의 다른 Microsoft Windows 대화상자와는 다르게 행동합니다. 창이 최소화/최대화되지 않은 경우, 제목 표시줄을 두 번 클릭하면 대화상자가 접히거나 펼쳐지게 됩니다. 이 방법을 사용하면, 편집기를 화면의 아래 또는 다른 창의 뒤로 움직이지 않고도 최소화하므로, 플러그인과 Rhino 를 번갈아 사용할 때 유용합니다. 편집기를 종료하면 뷰포트의 Grasshopper 미리보기도 같이 사라지게 되지만, 실제로 파일이 닫힌 것은 아닙니다. 다음 번에 _Grasshopper 명령을 실행하면 같은 파일이 동일한 상태로 로드되어 창이 열립니다.
메인 메뉴 바: A
메뉴는 오른쪽 B 의 파일 브라우저 제어를 제외하고는 전형적인 Windows 메뉴와 유사합니다. 로드된 여러 개의 파일 중 원하는 파일을 드롭 다운 상자에서 선택하는 방법으로, 여러 파일을 번갈아 편집할 수 있습니다. 바로가기 키를 사용할 때 어느 창이 활성화 상태인지 확인하시고 주의하여 사용하시기 바랍니다. Rhino 가 활성 상태이거나, Grasshopper 플러그인 또는 Rhino 내부의 다른 창이 활성 상태일 수 있습니다. 아직 Grasshopper 에서 실행 취소 기능이 없으므로, Ctrl-X, Ctrl-S, Del 키와 같은 바로가기 키를 사용할 때 주의가 필요합니다.
컴포넌트 패널: C
이 영역에는 모든 컴포넌트 카테고리가 표시됩니다. 특정한 카테고리(모든 프리미티브 데이터 형식인 “Params” 또는 모든 커브 관련 도구인 “Curves”) 에 속한 모든 컴포넌트와 모든 카테고리는 독특한 도구모음 패널에 들어 있습니다. 도구모음의 높이와 너비는 조정이 가능하며, 카테고리당 더 적은 수의 단추가 화면상에 표시되도록 할 수 있습니다.
도구모음 패널 자체에는 해당 카테고리에 속한 모든 컴포넌트가 들어 있습니다. 컴포넌트의 수가 많아질 가능성이 있으므로, 가장 많이 최근에 사용된 아이템만이 표시됩니다. 전체 컬렉션을 보려면 패널의 아래에 있는 무척 클릭하기 어려운 부분을 클릭해야 합니다:
이 부분을 클릭하면 모든 개체에 액세스할 수 있는 카테고리 패널이 팝업으로 표시됩니다. 팝업 목록에서 원하는 개체를 클릭하거나, 마우스로 클릭한 후 캔버스로 끌어오면 됩니다. 카테고리 패널의 아이템을 클릭하면 해당 아이템이 도구모음에 배치되어 나중에 쉽게 찾아서 사용할 수 있습니다. 단추를 클릭해도 캔버스에 추가되지 않습니다!. 아이템을 추가하려면 반드시 마우스로 끌어 캔버스에 가져다 놓아야 합니다:
캔버스 도구모음: E
캔버스 도구모음을 통해 자주 사용되는 기능에 바로 액세스할 수 있습니다. 모든 도구는 메뉴에 있으며, 원하는 도구모음을 숨길 수 있습니다 (View 메뉴에서 다시 표시되도록 설정할 수 있습니다).
캔버스 도구모음에는 다음과 같은 기능이 있습니다 (왼쪽에서 오른쪽으로):
- Definition properties editor 정의 속성 편집기 (플러그인의 이 부분은 아직 완성되지 않았습니다)
- 스케치 도구
- Zoom Extents 범위 확대/축소 (정의의 크기가 지나치게 커 화면에 맞지 않을 때 확대/축소로 조정합니다)
- Focus corners 모서리로 초점 맞추기 (이 4 개의 단추를 사용하여 정의의 4 모서리에 초점을 맞춥니다)
- Named views 명명된 뷰 (저장할 메뉴를 표시하고 명명된 뷰를 다시 불러옵니다)
- Rebuild solution 솔루션 재생성 (히스토리 정의를 강제로 완전히 재생성합니다)
- Rebuild events 이벤트 재생성 (기본적으로, Grasshopper 는 Rhino 와 캔버스에서의 변화에 대응합니다. 이 메뉴를 사용하여 이러한 대응을 사용 안 함으로 설정할 수 있습니다)
- Cluster compactor 클러스터 압축 (모든 선택된 개체를 클러스터 개체로 바꿉니다. 클러스터 개체는 아직 완성되지 않았습니다)
- Cluster exploder 클러스터 해제 (모든 선택된 클러스터를 각각의 개체로 해제시킵니다. 클러스터 개체는 아직 완성되지 않았습니다)
- Bake tool 베이크 도구 (모든 선택된 Grasshopper 지오메트리를 실제의 Rhino 개체로 변환시킵니다)
- Preview settings 미리보기 설정 (Grasshopper 지오메트리는 기본적으로 미리보기가 실행됩니다. 개체별로 미리보기 기능을 해제할 수 있으나, 모든 개체의 미리보기 상태를 한 번에 지정할 수 있습니다. 음영 처리된 미리보기를 끄면 곡면 또는 트림된 서페이스가 있는 일부 씬의 경우 속도가 크게 향상될 수 있습니다)
- Hide button 숨기기 단추 (이 단추는 캔버스 도구모음을 숨깁니다. View 메뉴에서 다시 켜지도록 설정할 수 있습니다)
캔버스: F
이것은 히스토리 네트워크를 정의하고 편집하는 실제 편집기입니다. 캔버스에는 정의를 이루는 개체와 일부 UI 위젯 G 이 배치됩니다.
캔버스에 있는 개체는 색깔로 구분되고 상태를 표시합니다:
A) 매개변수. 경고가 있는 매개변수는 주황색으로 표시됩니다. 대부분의 매개변수는 데이터 값이 없는 상태로 캔버스에 배치되며, 이것이 경고 사항으로 간주되어 주황색으로 표시됩니다.
B) 매개변수. 경고나 오류가 없는 매개변수입니다.
C) 컴포넌트. 컴포넌트는 입력 매개변수와 출력 매개변수를 갖고 있으므로, 언제나 더 많은 관련이 있는 개체입니다. 특정한 컴포넌트에는 적어도 1 개의 경고가 연관되어 있습니다. 개체의 상황에 맞는 메뉴에서 경고와 오류를 찾아볼 수 있습니다.
D) 컴포넌트. 경고나 오류가 없는 컴포넌트입니다.
E) 컴포넌트. 적어도 1 개의 오류가 있는 컴포넌트입니다. 오류는 컴포넌트 자체에 있거나, 입력/출력 매개변수 중 하나에서 왔을 수도 있습니다. 컴포넌트 구조에 대한 자세한 내용은 여기를 클릭하세요.
모든 선택된 개체는 초록색으로 표시됩니다.
상태 표시줄: H
상태 표시줄은 선택 집합에 대한 피드백과 (아직 구현되지 않았습니다), 플러그인에 대한 주요 이벤트가 표시됩니다. 상태 표시줄의 가장 오른쪽을 클릭하면 최근의 모든 이벤트 목록을 볼 수 있습니다.
리모트 컨트롤 패널:
Grasshopper 창의 크기가 꽤 크기 때문에 화면에 항상 보이는 것이 불편할 수 있습니다. 물론 최소화하거나 접을 수 있지만, 값을 변경할 수는 없습니다. 현재 활성인 정의의 값을 편집할 수 있는 최소한의 인터페이스를 원한다면 리모트 패널을 활성화하면 됩니다. 이것은 모든 슬라이더와 부울 연산을 추적하는 고정 대화상자입니다. (앞으로 공개될 릴리스에서는 다른 값의 추적도 가능하도록 할 예정입니다):
리모트 패널은 기본적인 미리보기, 이벤트, 파일 선택 제어에 표시됩니다. Main 창의 View 메뉴에서 사용 여부를 설정할 수 있습니다.
뷰포트 미리보기 피드백:
Grasshopper 창의 크기가 꽤 크기 때문에 화면에 항상 보이는 것이 불편할 수 있습니다. 물론 최소화하거나 접을 수 있지만, 값을 변경할 수는 없습니다. 현재 활성인 정의의 값을 편집할 수 있는 최소한의 인터페이스를 원한다면 리모트 패널을 활성화하면 됩니다. 이것은 모든 슬라이더와 부울 연산을 추적하는 고정 대화상자입니다. (앞으로 공개될 릴리스에서는 다른 값의 추적도 가능하도록 할 예정입니다):
A) 파란색의 피드백 지오메트리는 사용자가 현재 마우스로 클릭하고 있음을 뜻합니다.
B) 뷰포트에서 초록색의 피트백 지오메트리는 현재 선택된 컴포넌트에 속합니다.
C) 뷰포트에서 빨간색의 지오메트리는 현재 선택되지 않은 컴포넌트에 속합니다.
D) 점 지오메트리는 Rhino 의 점 개체와 구분하기 위해 직사각형이 아니라 X 자로 표시됩니다.