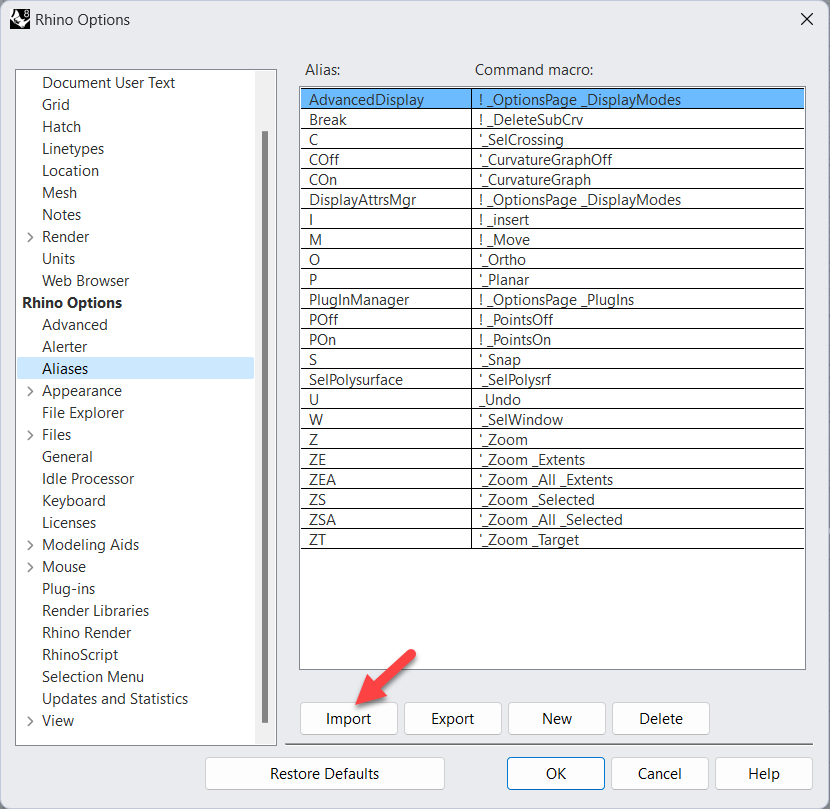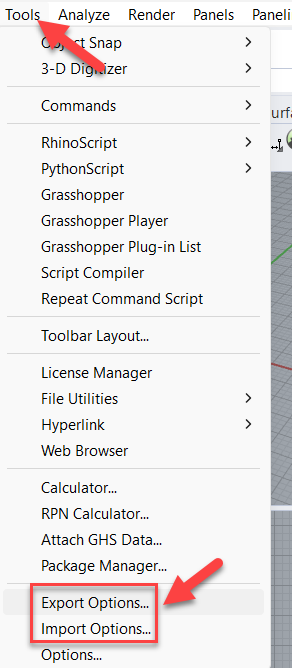Sidebar
This is an old revision of the document!
Importing RUI and Custom Settings into Rhino 8
1. Import RUI Menu Files
If you are looking to import a Rhino 6 or 7 RUI, you can do that here in Rhino 8:
- Go to Window → Toolbars → File, and open the RUI.
2. Alias Shortcuts
Aliases are in their own file. In Rhino 6 or 7 you can go to Options → Aliases → Export to export an ini file. In Rhino 8, Options → Aliases → Import to import this file.
3. Keyboard Shortcuts
Rhino System options like Keyboard shortcuts, Modeling aids settings, Files settings and more can be saved from Rhino 6 or 7 with the OptionsExport command.
In Rhino 6 or 7, type OptionsExport or choose it from the Tools menu, and write the ini file. In Rhino 8, type OptionsImport or choose it from the Tools menu, and import the ini file.
4. Legacy Toolbar Files from Rhino 5
The Toolbar file format .TB can not be imported directly into Rhino 8. It is a legacy format that is no longer supported by Rhino 8 or newer versions.
As a workaround, if you have Rhino 6 or 7 for Windows, you can import the Toolbar and save as a RUI.
This is located in Options → Toolbars → File.
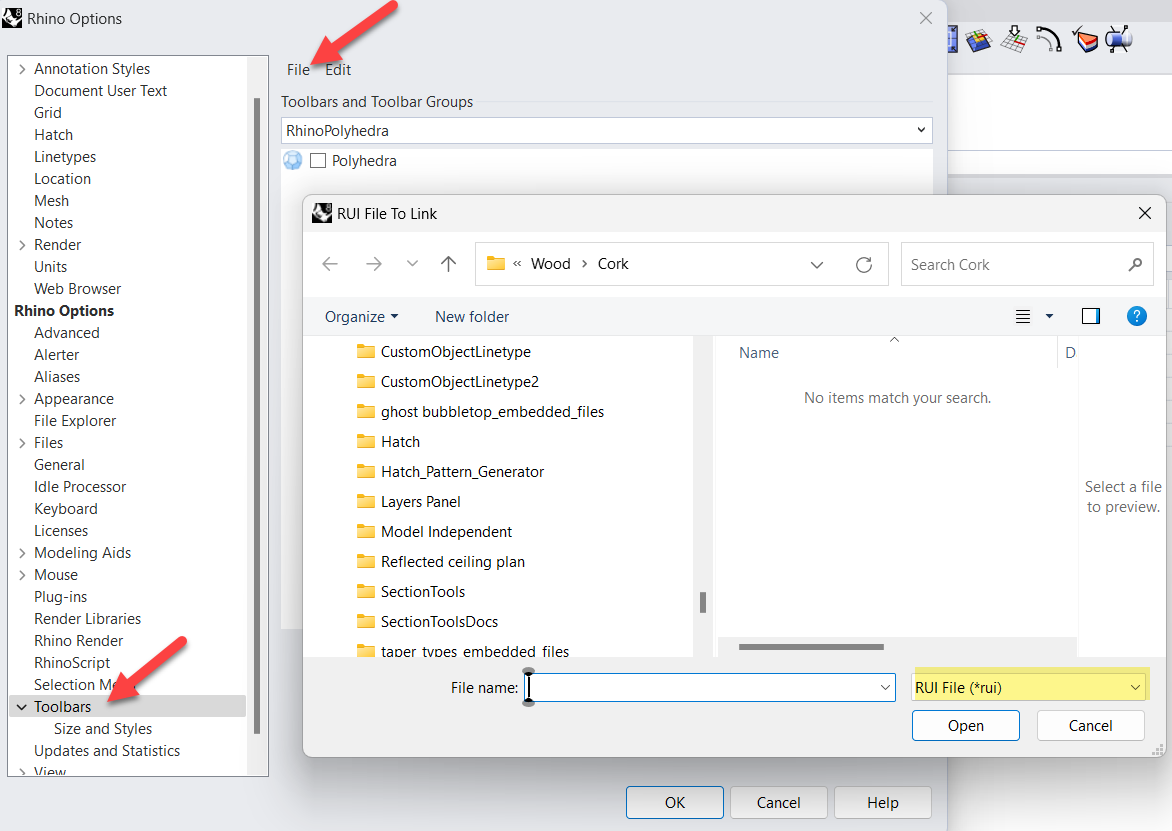
- In Rhino 8 Windows, go the Options → Toolbars → File, and open the RUI.
- In Rhino 8 Mac, go the Rhino 8 → Settings → Toolbars → File, and open the RUI.
If you do not have Rhino for Windows versions 6 or 7 and you have Rhino 8, you can download a legacy key here and install Rhino 6 or 7. Download Rhino from Archives here.
However, if you have one or two .TB files that you need saved as .RUI files, email tech@mcneel.com and attach the files. We are happy to help.
- 7/5/2024 Mary Ann Fugier