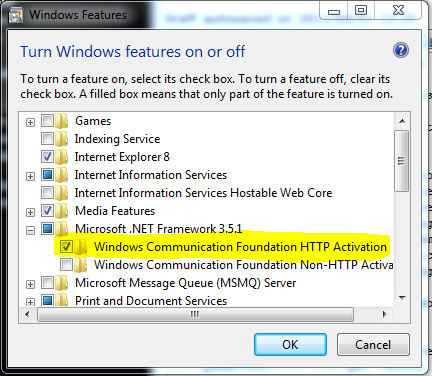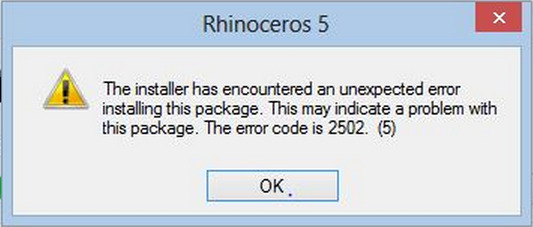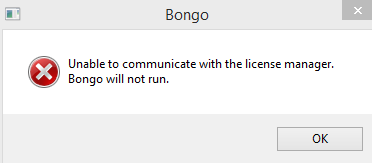Sidebar
Troubleshooting Bongo Installation
This article is for Bongo 1.0 and Bongo 2.0.
General
- Reporting install problems
-
If the Bongo installer fails to install, please contact McNeel Support and provide them with the following information:
- If an error message appears, write exactly what it said or send a screenshot of the error message.
- The Operating System you are running on the machine you're trying to install Bongo on.
- What version of Rhino 5 you have installed. You get this information by typing About on the command line.
Send an email with the information above to tech@mcneel.com
Error messages
- Error 1327 - Invalid Drive:
-
Question: I get “Error 1327. Invalid Drive (E:, F:, etc)” when installing.
Cause: Your user account has settings indicating that one or more non-existent drives should be used for special folders such as “My Documents”.
Solution:
- From the Start menu, click Run.
- Type RegEdit, then click Run.
- Browse to HKEY_CURRENT_USER\Software\Microsoft\Windows\CurrentVersion\Explorer\Shell Folders.
- Look for directories listed that contain the drive letter mentioned in the error from the installer. Change them to point to a valid drive and folder.
Note: This method contains steps that tell you how to modify the registry. However, serious problems might occur if you modify the registry incorrectly. Make sure that you follow these steps carefully. For added protection, back up the registry before you change it. Then, you can restore the registry if a problem occurs. For more information about how to back up and restore the registry, view the following article in the Microsoft Knowledge Base: How to back up and restore the registry in Windows
- Error 1402 or 1406 (Could not open key: UNKNOWN\Components)
-
Question: A message “Could not open key: UNKNOWN\Components\(lots of letters and numbers). Error 1402. Verify that you have sufficient access to that key, or contact your support personnel.”
Cause: One or more registry keys in the HKEY_LOCAL_MACHINE\Software\Microsoft\Windows\CurrentVersion\Installer\UserData\S-1-5-<numbers>\Components key has incorrect permissions.
Solution 1: On the Windows Start menu, enter CMD in the search box. Right-click cmd.exe and select Run as administrator. Copy the following line and paste it into the cmd window. Press Enter. Then Rhino will be able to install.
secedit /configure /cfg %windir%\inf\defltbase.inf /db defltbase.sdb /verbose
Solution 2: Warning - The following procedure involves editing the Windows Registry. Incorrect editing of the registry can damage your computer and cause it to not start. If you are not comfortable performing the following steps, please contact McNeel Support.
- Download psexec from Microsoft TechNet, and extract the contents to your desktop.
- Open a Windows command shell.
- Change directories to your desktop.
- In the command shell, enter: psexec -i -d -s c:\windows\regedit.exe. This causes Windows to run the registry editor with the permissions of the System account – an account even more powerful than Administrator.
- Browse to HKEY_LOCAL_MACHINE\Software\Microsoft\Windows\CurrentVersion\Installer\UserData\.
- Right-click the UserData folder, then click Permissions…
- In the Permissions for UserData dialog box, click Advanced.
- Ensure that Administrators has Full Control Permissions in this folder, and that Users has Read Permissions. There will be other user permissions, too, but Administrators and Users are what matter most.
- Select the Replace all child object permissions with inheritable permissions from this object.
- Click OK twice to apply permissions.
- Install Rhino again.
- Error 1603
-
A wide variety of problems can cause 1603 errors. Please follow all of the steps below.
Step 1: Install .NET 4.0 Framework- Open Windows Explorer and browse to the Rhino Installer DVD.
- Open the Installers\Prerequisites folder.
- Run the dotNetFx40_Full_x86_x64.exe.
- If the Microsoft .NET installer shows an error:
- Write down the error.
- Proceed to Step 2.
- 64-bit Windows XP only:
- Download and install Windows Installer 4.5 Redistributable.
- Skip to Step 3.
Step 2: Perform Windows Updates- Run the Windows Update service.
- If there are any important updates to install, click on Update Now to install the updates. This process can take a long time.
- If there is an error when trying to run Windows update installer, please read Troubleshooting common Windows Update Issues
- If you resolve the Windows update problem and finish running Windows Update service, then return to Step 1.
Step 3: Install Rhino- Open Windows Explorer.
- Browse to the Rhino 5 DVD.
- Double-click Setup.exe to start the Rhino 5 installation process.
- If the Rhino 5 installer fails, save a copy of the log file to your desktop.
- Proceed to Step 4.
Step 4: Manual installation- Open Windows Explorer.
- Browse to the Installers folder of the Rhino 5 DVD.
- For 64-bit systems only: double-click rhino5setup_en-us_x64.msi and complete the installation.
- For all systems:
- Double-click rhino5setup_en-us_x86.msi and complete the installation
- Double-click LanguagePack_en-us.msi (and any other languages you wish to install)
- Double-click HelpMedia.msi
- If you experience errors during installation:
- Write down any error numbers and messages you see
- Email the step you are on in this article and any errors to tech@mcneel.com
- Restart Windows if prompted.
- Start Rhino 5.
- In the Rhino 5 command line, type ToolbarReset then press Enter.
- Close Rhino 5.
- Start Rhino 5.
- Installation is complete!
Still not working?That's frustrating. We're sorry! Please email any log files from Step 3 to tech@mcneel.com.
- Error 1935
-
Question: I get “Error 1935. An error occurred during the installation of assembly “Microsoft.VC80.CRT, …”
Cause: This is a bug in the Microsoft C++ 2005 Redistributable Package
Solution 1:
Disable the antivirus program on the system. A user reported disabling AVG made Rhino installation work.
Solution 2:
Try to install several times. A user reported Rhino installation succeeded when the third time he tried to install Rhino. He didn't do anything to the system.
Solution 3:
- On Windows Vista or Windows 7, From the Start menu, type Features.
- Click Turn Windows Features On or Off
- In the Windows Features dialog box, select the check box labeled Windows Communication Foundation HTTP Activation.
- Click OK.
If you can't enable this feature, or if the Windows Features dialog box appears and is empty, then your installation of Windows is corrupt and needs repaired. Please contact Microsoft Support for more help.
More details: People who get this error while installing Rhino are also unable to install the Microsoft C++ 2005 Redistributable Package directly from Microsoft. This is a problem with Windows and the Microsoft Redistributable Package, not with Rhino's installer.
- Error 2502
-
Question: When Rhino 5 prompts that there's a new update ready to install, I choose to install the update and get “Error 2502”.
Cause: The update installer doesn't have enough permission privileges.
Solution:
- Right-click on Rhino 5 shortcut icon.
- Select Run as Administrator.
- Rhino 5's start plane prompts there's a new update ready to install.
- Choose to install the update.
- Error: Unable to communicate with the license manager
-
Question: When Rhino 5 starts up and prompts “Unable to communicate with the license manager. Bongo will not run.”.
Cause: There is a problem with the Rhino license manager.
Solution: Please look at the following page: http://wiki.mcneel.com/rhino/licensemanagererrors
It should help you resolve the problem.