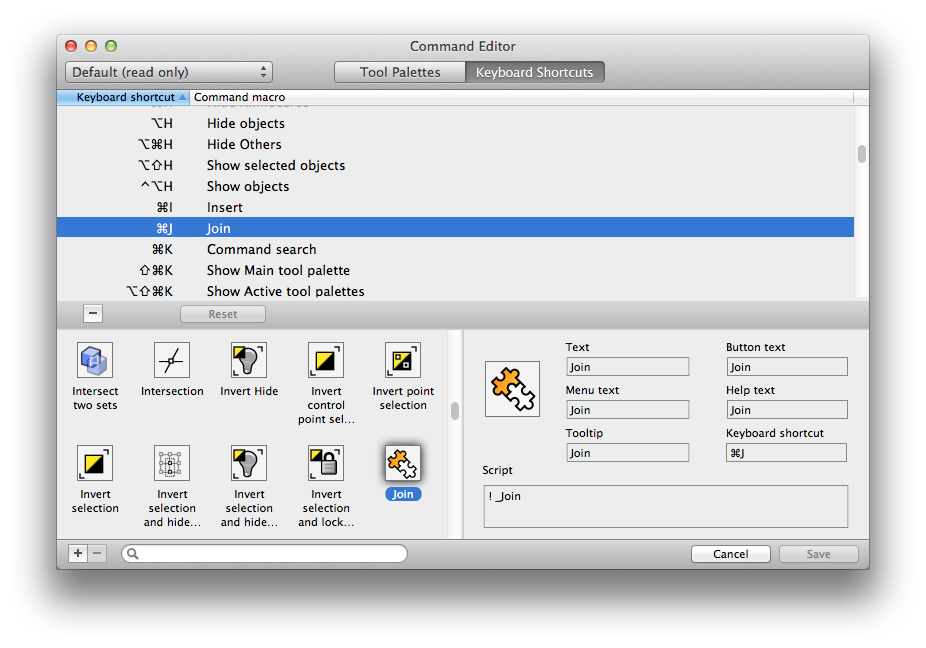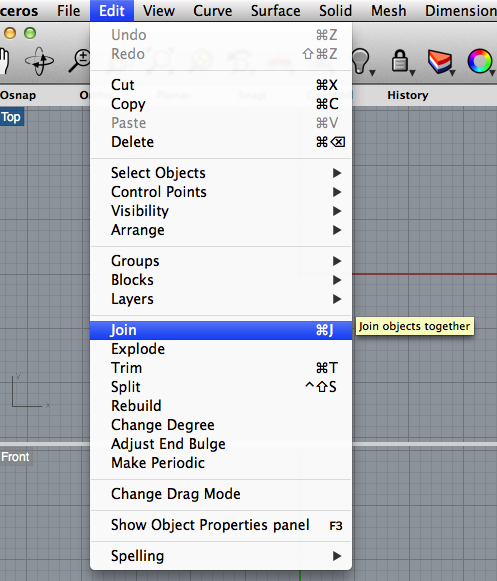Sidebar
Raccourcis clavier dans Rhino pour Mac
Cet article explique comment utiliser et personnaliser les raccourcis clavier dans Rhino pour Mac.
Raccourcis standard du menu de Rhino
Rhino pour Windows offre de nombreux raccourcis clavier et, dans la plupart des cas, Rhino pour Mac a adopté les mêmes. Une partie de ces raccourcis n'est pas optimale pour Mac, mais nous pouvons utiliser l'assignation actuelle des touches comme un bon point de départ pour les discussions. Rhino pour Mac aura toujours un ensemble de raccourcis clavier par défaut qui ne pourra pas être modifié et il vaut mieux que cet ensemble de raccourcis soit utile et naturel pour les utilisateurs de Mac. N'hésitez pas à proposer des améliorations pour les raccourcis clavier par défaut qui devraient selon vous être accessibles à tous en publiant vos suggestions sur cette page d'assistance.
Vous pouvez aussi définir votre propre ensemble de raccourcis clavier, comme nous vous l'expliquerons ci-dessous. Ainsi, il n'est pas nécessaire de mentionner un raccourci spécifique à votre utilisation de Rhino pour Mac. Vous pouvez toujours ajouter ces assignations spéciales à votre propre copie de Rhino. Veuillez limiter vos suggestions aux modifications qui pourraient selon vous être utiles à tous les utilisateurs.
J'ai déjà indiqué que certains raccourcis clavier définis par défaut n'étaient pas optimaux. En effet, certains raccourcis utilisent des touches qui ne sont disponibles que sur le clavier doté d'un pavé numérique. Par exemple, Vue > Annuler changement de vue est associé à la touche Début, mais cette touche n'existe pas sur les claviers des ordinateurs portables. Au lieu d'éliminer complètement ces raccourcis, nous avons pensé qu'il serait mieux de les laisser afin qu'ils soient disponibles pour ceux qui peuvent en profiter.
D'autres raccourcis clavier par défaut utilisent les touches de fonction (F1-F12 ou F1-F19 sur la version du clavier à pavé numérique). Apple a associé aux touches de fonction ses propres actions au niveau du système, ce qui les rend peu pratiques à utiliser dans une application. Vous devez maintenir la touche Fn enfoncée lorsque vous appuyez sur l'une des touches de fonction pour que le programme reconnaisse que vous appuyez sur une touche de fonction “normale”.
Vous pouvez aussi inverser le mode de fonctionnement de la combinaison Fn + Touche de fonction dans Préférences Système > Clavier > Clavier. Vous trouverez une case intitulée “Utiliser les touches F1, F2 et ainsi de suite, comme des touches de fonction standard”. Par défaut, cette case n'est pas cochée, mais si vous le faites, vous verrez qu'il sera beaucoup plus facile d'utiliser les touches de fonction avec Rhino. Notez que c'est un paramètre qui concerne l'ensemble du système et que cela changera le comportement des touches dans tout votre environnement Mac.
Remarque : dans El Capitan, vous devrez aussi aller dans Préférences Système > Mission Control, et changer l'assignation des fenêtres de l’application : de l'application par défaut à F10 ou une autre touche.
Raccourcis de menu et raccourcis clavier
Dans Rhino pour Windows, vous pouvez ajouter des raccourcis clavier. Ces raccourcis peuvent être, mais pas nécessairement, associés à des éléments du menu de l'application. Sous Windows, lorsque vous appuyez sur des touches de raccourci, vous entrez la chaîne de commande à exécuter.
Selon les normes d'Apple, chaque commande d'application doit être disponible à partir du menu de l'application. Pour cela, Apple prend en charge les raccourcis de menu (le même concept que les raccourcis clavier sous Windows) à la différence près que sous Apple ces raccourcis doivent toujours être liés à un élément de menu.
L'ensemble de commandes de Rhino est vaste et personnalisable. Il ne serait pas pratique de mettre chaque commande de Rhino et toutes ses variantes dans le menu de l'application. C'est pour cela que l'utilisateur doit taper au clavier certaines commandes moins utilisées dans Rhino pour les exécuter. Cela signifie également que, sur Mac, toute commande qui n'est pas déjà dans le menu de l'application ne pourra jamais avoir un raccourci.
Nous pensons que cette solution est trop restrictive pour Rhino qui possède un ensemble de commandes très vaste. Nous avons donc modifié les techniques d'assignation de raccourcis de menu typiques pour que les raccourcis clavier puissent être assignés à n'importe quelle commande (et pas seulement aux commandes du menu de l'application).
Voir les raccourcis clavier standard
Dans Rhino pour Mac, les raccourcis clavier sont liés à des macros de commandes et non pas directement à un élément de menu. Pour voir les raccourcis clavier par défaut, sélectionnez Rhinoceros > Commandes > Personnaliser dans le menu de l'application, puis cliquez sur l'onglet Raccourcis clavier.
La liste des raccourcis clavier par défaut s'affiche dans la moitié supérieure de la fenêtre. Si vous cliquez sur l'un des raccourcis, vous sélectionnez la commande assignée dans la fenêtre du bas et visualisez les informations détaillées de la commande dans le panneau de droite. Il y a un nouveau champ dans ce panneau pour définir un raccourci clavier.
Si la macro de commande est référencée par un élément de menu dans le menu de l'application, alors le raccourci clavier s'affiche dans le menu de l'application.
Cependant, même si le raccourci n'est pas référencé par un élément de menu de l'application, le raccourci clavier fonctionnera quand même dans Rhino pour Mac.
Définir vos propres raccourcis clavier
Vous ne pouvez pas modifier les commandes ou les raccourcis clavier par défaut. Rhino pour Mac a un ensemble de commandes par défaut avec un groupe fixe de commandes. Si nous vous fournissons une assistance technique, il est possible que nous vous demandions de réinitialiser l'ensemble de commandes par défaut de Rhino pour Mac afin d'éviter toute confusion quant aux actions des différents éléments de menu ou raccourcis clavier.
Pour modifier l'ensemble de commandes par défaut, vous devez en créer une copie. Cliquez sur le bouton de menu en haut à gauche de l'éditeur de commandes. Actuellement, il indique “Défaut (lecture seule)”. Cliquez sur l'option “Dupliquer” et choisissez un nom pour votre nouvel ensemble de commandes.
Supprimer des raccourcis clavier
Pour supprimer des raccourcis clavier existants, sélectionnez l'onglet Raccourcis clavier en haut, puis cliquez sur le raccourci que vous souhaitez supprimer. Cliquez sur le bouton “-” dans la fenêtre supérieure pour supprimer le raccourci. Ceci ne supprime pas la commande en elle-même. Cette action ne fait qu'éliminer le raccourci assigné à la commande.
Notez que tous les raccourcis des commandes de Rhino sont indiqués, y compris ⌘C pour Copier et ⌘Q pour quitter Rhino. Le fait de supprimer ou de réassigner des raccourcis clavier de Mac à des commandes standard de Rhino peut générer une certaine confusion. Bien que cela soit possible, cette opération n'est pas recommandée.
Ajouter des raccourcis clavier
Pour ajouter des raccourcis clavier, commencez par rechercher la commande à laquelle vous voulez associer le raccourci en tapant une partie du nom de la commande dans le champ de recherche en bas à gauche. Cliquez sur le bouton de la commande pour afficher tous les renseignements détaillés dans le panneau de droite. Cliquez dans le champ Raccourci clavier et tapez le raccourci que vous souhaitez assigner. Par exemple, si vous voulez assigner Commande-Maj-J à une commande, maintenez les touches Commande et Maj enfoncées et tapez la lettre J pour assigner le raccourci. Presque tous les raccourcis clavier sont désactivés lorsque vous tapez dans ce champ ; vous pouvez donc utiliser pratiquement toutes les combinaisons de touches. La touche Suppr fonctionne normalement ; vous pouvez l'utiliser pour supprimer un raccourci assigné à une commande.
Si vous voulez assigner un raccourci clavier à une chaîne de macro de commande qui n'est pas dans l'ensemble de commandes, vous devez d'abord créer une nouvelle macro de commande. Cliquez sur le bouton “+” en bas à gauche pour créer une nouvelle commande Sans titre. Remplissez les champs et tapez le raccourci que vous souhaitez assigner dans le champ Raccourci clavier.
Remarques à propos de vos raccourcis clavier
Le système ne vérifie pas les raccourcis clavier que vous assignez. Rhino vous laisse assigner le même raccourci à plusieurs commandes. Le résultat sera imprévisible. Vous pouvez aussi assigner des raccourcis qui sont réservés par macOS. Dans ce cas, ces raccourcis ne fonctionneront pas avec Rhino. Le système d'exploitation exécutera le raccourci en premier.
Les raccourcis clavier ne sont pas restreints à des combinaisons de touches avec Commande, Option, Maj ou Contrôle. Comme dans Adobe Illustrator, vous pouvez assigner une lettre seule à une commande. Par exemple, vous pouvez assigner C à la commande Cercle. Dans ce cas, si vous tapez C, et qu'aucune commande n'est active, la commande Cercle sera appelée. Sachez que si vous choisissez ce raccourci, vous ne serez alors plus en mesure de taper d'autres commandes de Rhino qui commencent par la lettre C.
Si vous assignez des lettres à des commandes, vous pouvez toujours taper n'importe quelle commande de Rhino standard en appelant la fenêtre de Recherche de commande avec ⌘K, ou en sélectionnant Outils > Commandes > Recherche… dans le menu de l'application, puis en tapant votre commande dans la fenêtre Recherche de commande.
Raccourcis et alias
Les raccourcis clavier à une touche et les alias de commandes sont deux choses différentes. Un raccourci clavier à une touche ne peut être qu'une seule lettre et il n'est pas nécessaire d'appuyer sur Retour pour l'activer. Un alias peut avoir plusieurs lettres et vous devez appuyer sur Retour pour l'activer. Le raccourci clavier “C” est tout à fait différent de l'alias “C” et exécutera des commandes différentes.
Ensembles de commandes personnalisés
Vous pouvez créer plusieurs ensembles de commandes personnalisés. Si vous avez déjà un ensemble de commandes personnalisé mais que vous souhaitez tester les raccourcis à une touche, dupliquez l'un de vos ensembles de commandes existants et essayez-les.
Cliquez sur Rhinoceros > Commandes > “Nom de votre ensemble de commandes” dans le menu de l'application pour basculer entre les ensembles de commandes. Les raccourcis clavier et de menu sont instantanément mis à jour lorsque vous changez d'ensemble de commandes. Il n'est pas nécessaire de redémarrer Rhino pour commencer à utiliser le nouvel ensemble de commandes.