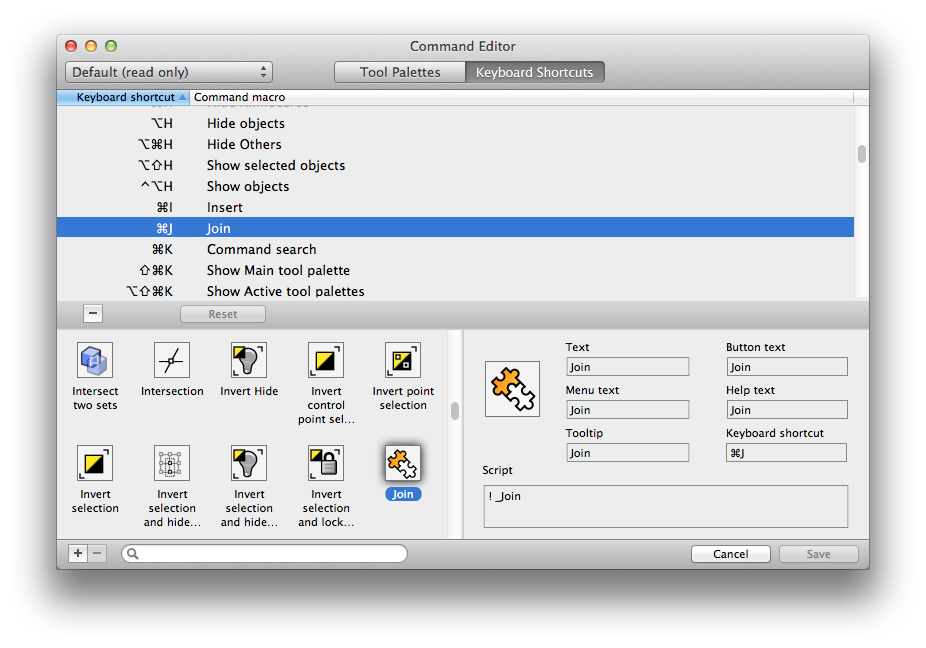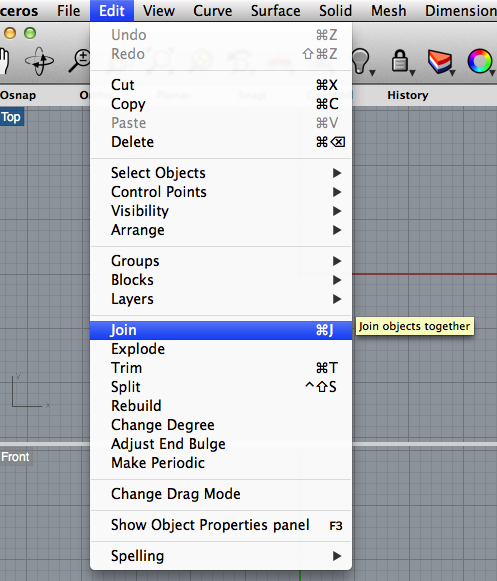Sidebar
Abbreviazioni da tastiera in Rhino per Mac
Questo articolo descrivecome usare e personalizzare le abbreviazioni da tastiera in Rhino per Mac.
Abbreviazioni del menu di Rhino standard
Rhino per Windows include numerosi shortcut e, nella maggior parte dei casi, Rhino per Mac ha adottato le stesse abbreviazioni da tastiera. Anche se alcune di queste abbreviazioni non sono ottimali per il Mac, possiamo considerare le attuali assegnazioni come un punto di partenza per un dibattito. Rhino per Mac avrà sempre un gruppo di abbreviazioni da tastiera di default che non pupo essere modificato. Tali shortcut dovrebbero essere utili e intuitivi per gli utenti di Mac. Vi invitiamo a pubblicare eventuali miglioramenti alle abbreviazioni da tastiera di default in questa discussione.
Potete anche definire il vostro gruppo di abbreviazioni da tastiera specifico in funzione dell'uso che fate di Rhino per Mac (vedi sotto); non mandateci suggerimenti per questo tipo di abbreviazioni particolari. Potete sempre aggiungere queste assegnazioni specifiche alla vostra copia di Rhino. Limitate i vostri suggerimenti alle modifiche più generiche, a quelle che ritenete siano da mettere a disposizione di tutti.
Abbiamo detto che alcune abbreviazioni da tastiera predefinite non sono ottimali. Alcune di esse usano dei tasti che sono disponibili solo nelle tastiere con tastierino numerico. Per esempio, l'opzione di menu “Visualizza > Annulla i cambiamenti di una vista” è associata al tasto Home, ma questo tasto non esiste nelle tastiere dei portatili. Anziché eliminare completamente queste abbreviazioni, abbiamo preferito mantenerle e renderle disponibili per coloro che possono approfittarne.
Altre abbreviazioni da tastiera predefinite usano i tasti funzione (F1-F12 o F1-F19 nella versione con tastierino numerico). Apple ha associato delle determinate azioni ai tasti funzione, il che li rende scomodi da usare in un'applicazione. Se si desidera utilizzare uno di questi tasti come tasto funzione standard, occorre tenere premuto il tasto Fn mentre si preme quel tasto.
È possibile cambiare il senso di fn + tasto funzione in Preferenze di Sistema > Tastiera > Tastiera. C'è una casella denominata “Utilizza tutti i tasti F1, F2, ecc. come tasti funzione standard”. Di default, questa casella non è spuntata; spuntandola, si rende molto più facile l'uso dei tasti funzione in Rhino. Ricordiamo che si tratta di un'impostazione globale a livello di sistema e che, cambiandola, si cambierà il comportamento dei tasti funzione in tutto il Mac.
Note: In El Capitan, occorre andare in Preferenze di Sistema > Mission Control e modificare l'assegnazione delle finestre delle applicazioni dall'abbreviazione di default F10 a un'altra abbreviazione scelta dall'utente.
Abbreviazioni associate alle opzioni di menu e scorciatoie da tastiera
In Rhino per Windows, gli utenti possono aggiungere le proprie scorciatoie da tastiera. Queste scorciatoie possono essere associate ad una voce di menu dell'applicazione oppure no. In Windows, si inserisce la stringa di comando da eseguire quando viene digitata una scorciatoia da tastiera.
Secondo le linee guida di Apple, tutti i comandi di un'applicazione dovrebbero essere disponibili dal menu dell'applicazione. Per l'applicazione di tali linee guida, Apple supporta le abbreviazioni associate alle opzioni di menu, lo stesso concetto delle scorciatoie da tastiera di Windows, solo che Apple richiede che esse siano sempre vincolate ad una voce di menu.
Rhino presenta un ampio gruppo di comandi personalizzabili. Non è pratico inserire ogni singolo comando di Rhino e le sue varianti nel menu delle applicazioni. In Rhino, per eseguire alcuni dei comandi usati con minor frequenza, occorre digitarli dalla tastiera. Ciò significa che, sul Mac, i comandi che non si trovano già nel menu dell'applicazione non possono mai essere associati ad un'abbreviazione.
Trovando ciò troppo restrittivo per Rhino, abbiamo deciso di modificare le tecniche tipiche di assegnazione per consentire che le abbreviazioni da tastiera possano essere assegnate a qualsiasi comando, non solo ai comandi che si trovano nel menu dell'applicazione.
Dove si trovano le abbreviazioni da tastiera standard
In Rhino per Mac, le abbreviazioni da tastiera sono associate a macro di comando, anziché direttamente ad una voce di menu. Potete vedere le abbreviazioni da tastiera predefinite selezionando Rhinoceros > Comandi > Personalizza nel menu dell'applicazione e quindi selezionando la scheda “Abbreviazioni da tastiera” (Keyboard Shortcuts).
L'elenco delle abbreviazioni da tastiera predefinite si trova nella metà superiore della finestra. Facendo clic su una delle abbreviazioni, nella metà inferiore viene selezionato il comando ad essa assegnato e nel riquadro in basso a destra vengono visualizzate le informazioni relative al comando. In questo riquadro esiste un nuovo campo per definire un'abbreviazione da tastiera.
Se la macro di comando è referenziata da una voce di menu, l'abbreviazione viene mostrata nel menu dell'applicazione.
Se non è referenziata da nessuna voce del menu dell'applicazione, l'abbreviazione non apparirà ma funzionerà comunque in Rhino per Mac.
Definire le proprie abbreviazioni da tastiera
È possibile che non modifichiate nessun comando predefinito o nessuna abbreviazione predefinita. Rhino per Mac avrà sempre un set di comandi predefinito con un insieme fisso di comandi. Quando diamo supporto agli utenti di Rhino per Mac, a volte richiediamo loro di reimpostare il set di comandi predefinito, affinché non ci sia confusione sulla funzione di una determinata voce di menu o abbreviazione.
Per modificare il set di comandi predefinito, occorre crearne una copia. Nell'editor dei comandi, cliccare sul pulsante del menu a comparsa in alto a sinistra. Quello con la scritta “Predefinito (solo lettura)” - “Default (read-only)”. Selezionare l'opzione “Duplica” e specificare un nome per il nuovo set comandi.
Eliminare le abbreviazioni da tastiera
Per eliminare un'abbreviazione da tastiera esistente, nella scheda “Abbreviazioni da tastiera”, selezionare l'abbreviazione che si desidera eliminare. Fare clic sul pulsante “-” che si trova nella metà superiore della finestra per rimuovere l'abbreviazione. Questa operazione non rimuove il comando, ma solo l'abbreviazione assegnata a tale comando.
Ricordiamo che sono elencate tutte le abbreviazioni da tastiera dei comandi di Rhino, comprese ⌘C per copiare e ⌘Q per uscire da Rhinoceros. Eliminando o riassegnando abbreviazioni da tastiera standard di Mac ai comandi di Rhino, si può creare una certa confusione. Non lo raccomandiamo, ma è possibile farlo.
Aggiungere abbreviazioni da tastiera
Per aggiungere un'abbreviazione da tastiera, trovare in primo luogo il comando che riceverà l'abbreviazione iniziando a digitarne il nome nel campo di ricerca in basso a sinistra. Selezionare il pulsante di comando per visualizzarne le informazioni nel riquadro in basso a destra. Cliccare sul campo di testo “Abbreviazione da tastiera” e digitare l'abbreviazione che si desidera assegnare. Se, per esempio, si desidera assegnare la combinazione Comando-Maiuscole-J ad un comando, mantenere premuto il tasto Comando ed il tasto Maiuscole mentre si digita la lettera J per assegnare l'abbreviazione. Quando si digita in questo campo, le funzioni normali di quasi tutte le abbreviazioni da tastiera sono disattivate, per cui si possono usare quasi tutte le combinazioni. Il tasto Cancella funziona ancora e lo si può usare per eliminare un'abbreviazione assegnata ad un comando.
Se si desidera assegnare un'abbreviazione da tastiera alla stringa di una macro di comando che non si trova nel set di comandi, occorre prima creare una nuova macro di comando. Fare clic sul pulsante “+” in basso a sinistra per creare un nuovo comando “Senza titolo”. Completare i campi e digitare l'abbreviazione desiderata nel campo “Abbreviazione da tastiera” .
Note sulle abbreviazioni da tastiera personalizzate
Nelle abbreviazioni da tastiera assegnate dagli utenti non c'è un sistema di controllo degli errori. Rhino consente di assegnare lo stesso shortcut a più di un comando. Il comando che ne risulta è indefinito. Nel caso in cui si assegnino delle abbreviazioni riservate dal sistema macOS, esse non funzioneranno in Rhino. L'abbreviazione verrà eseguita dal sistema operativo.
Le abbreviazioni da tastiera non si limitano alle combinazioni di tasti con i tasti Comando, Opzione, Maiuscole o Controllo. Come succede in Adobe Illustrator, si può assegnare una lettera semplice ad un comando. Per esempio, si può assegnare la C al comando Cerchio. In tal modo, digitando C quando un comando non è attivo, si richiamerà il comando Cerchio. Se lo si fa, non si potrà più digitare nessun comando di Rhino che inizia con la lettera C.
Se si assegnano delle lettere semplici ai comandi, affinché sia possibile digitare qualsiasi normale comando di Rhino, occorre richiamare la finestra “Ricerca comandi” con ⌘K (oppure selezionando Strumenti > Comandi > Cerca… nel menu dell'applicazione) e digitare il comando in tale finestra.
Abbreviazioni ed alias
Le abbreviazioni da tastiera semplici non sono la stessa cosa degli alias di comando. Un'abbreviazione da tastiera semplice può essere solo un'unica lettera e, per essere attivata, non richiede che si prema Invio. Un alias può essere costituito da più di una lettera e, per essere attivato, richiede che si prema Invio. L'abbreviazione da tastiera “C” è completamente diversa dall'alias “C”. Essi eseguono comandi diversi.
Vari set di comandi personalizzati
È possibile creare più di un set di comandi personalizzato. Se avete già creato un set di comandi personalizzato e volete fare delle prove con le abbreviazioni da tastiera semplici, duplicate il vostro set esistente e provate.
Usate Rhinoceros > Comandi > “Il nome del vostro set di comandi” nel menu dell'applicazione per passare da un set di comandi all'altro. Quando si cambia il set di comandi, le abbreviazioni da tastiera e le scorciatoie associate alle opzioni di menu si aggiornano all'istante. Per usare il nuovo set di comandi, non c'è bisogno di riavviare Rhino.