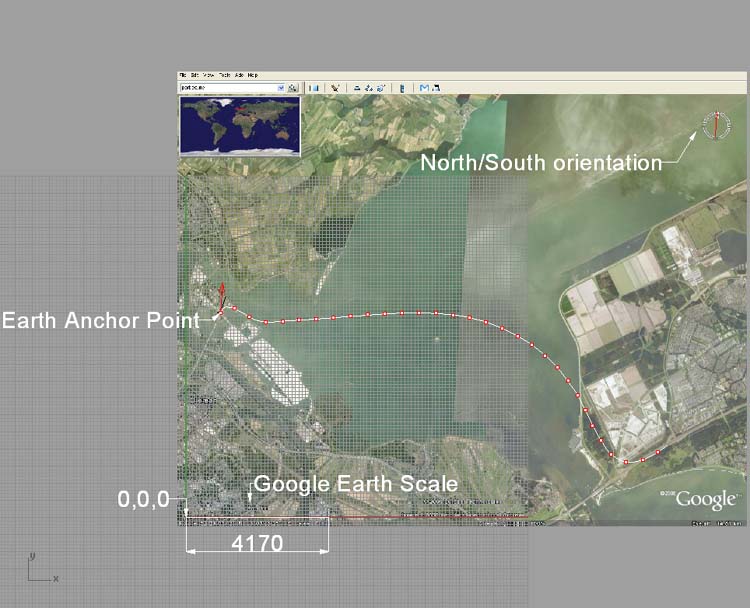Sidebar
Tutorial: Create a 3D model of a bridge in Google Earth
Flevodam created with Rhino for Google Earth
This tutorial explains how to create a 3D building or construction at a desired place on Earth. The scaling, location, and orientation of the 3D model is important for a correct presentation.
.
The Flevodam concept is created by Gerard Petersen of the RhinoCentre.
All rights reserved and all information may only be used for educational purposes.
Resources
Place a background bitmap from Google Earth in Rhino
- Make a picture of the desired location in Google Earth and save this image. For accurate results, zoom in until the site is fills your screen to the max. It is important to look straight down to the earth, with little perspective distortion.
- Open in Rhino a new model and set the units. For a building it might be meters.
- Place this image from Google Earth as a background bitmap (BackgroundBitmap command, Place option) in your Top viewport in Rhino.
- In the left bottom corner of the bitmap image, you see the scale of your current bitmap.
- Draw a Line with this length from 0,0,0 to the right.
- Move the background bitmap (BackgroundBitmap command, Move option) placing the left starting point of the scale at 0,0,0.
- Scale the background bitmap (BackgroundBitmap command, Scale option) from the endpoint of the scale to the endpoint of the line you created earlier.
- Now your background bitmap should scale with your Rhino model.
Create a 3D model
If you need a contour on the ground to mark the available space, it is easy to draw a rough line and later match the control points to the background bitmap at the exact location.
Now you can actually draw your 3D model.
In this case you can download the model to see how several details were done.
To create the islands ArrayCrv the first Island. You can also do this for the pylons and bridge struts. Delete the ones which are not necessary.
To create the bridge, use the Sweep1 at the cross section of the bridge at the earth anchor point.
Create the earth location point
Correct location and orientation is important for the correct representation of the 3D model in Google Earth.
North/South orientation
- In the compass graphic in the background Google Earth image, draw a Line from the north to the south.
- Move this line to the point that will be the earth anchor – for example, a corner of your building. In this case you can see a red arrow pointing to the north.
- In Google Earth, create a placemark at the exact location for your model. In this case it is the starting point of the red arrow.
- In Google Earth, change the setting Lat/Lon from degrees, minutes, seconds to degrees (under Tools > Options View).
- Read the coordinates (latitude and longitude) of this placemark (right-click on Placemark > Properties > View).
- In Rhino, using the EarthAnchorPoint command, fill in these latitude and longitude degrees. (52.367450 / 4.972769).
- In the model, pick the starting point of the red arrow.
- Select the other end of the arrow as the north point. Now you should also be able to orient for the east direction.
- Specify this point with a name and URL.
Create a tour in Google Earth
- Download the KML and KMZ file to see how you can use the model in Google Earth and make a presentation.
- Import both the KML and KMZ file in Google Earth.
- In Google Earth, fly to the desired position and add a placemark. Use the controls in the right upper corner to Move, Zoom, Tilt, Rotate until you are satisfied with the view.
- Click Placemark, and name the placemark 1.
- If you add several placemarks close to each other, it will become messy, so make them invisible. Click Style > Color and set Opacity to 0.
- Go to another viewpoint and insert a placemark called 2 there.
- Add more placemarks as needed. Now you have a sequence of invisible placemarks.
- In the Spaces window, double-click 1, and click the Play button.