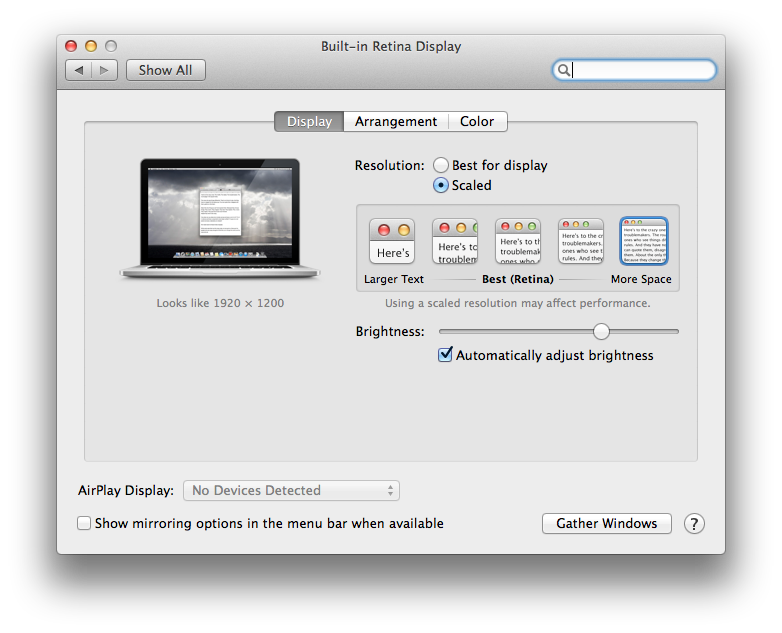Sidebar
Retina displays and Rhino for Mac
In June 2012, Apple announced MacBook Pro computers with Retina displays – displays with a much higher resolution than previously available on an Apple laptop. This required extra work by software developers to adapt to this new display technology.
For a long time, all Apple displays had a pixel density of approximately 100 pixels per inch (PPI). When designing dialogs, software developers laid out a dialog by specifying the height and width of text fields and buttons in pixels. They also specified their location on the screen in pixels.
The new Retina displays had 220 PPI, so the old conventions no longer worked.
Apple itself did a lot of work to make the transition seamless. Inside macOS, Apple started using the concept of points, rather than pixels, as its way of measuring screen dimensions. For older non-Retina displays, Apple decided that pixels and points would be the same size. So all the previous conventions about screen layout still worked. On the new Retina displays, however, Apple said that 1 point equalled 2 pixels, so there are twice as many pixels as points in each direction. So when a developer creates a dialog button as 18 x 90 (points), it is still 18 x 90 pixels on a non-Retina display, but 36 x 180 pixels on a Retina display. Because the Retina display has double the pixel density, the button on both the non-Retina display and the Retina display have the same apparent physical size, slightly less than 1 inch wide.
Apple updated all the controls and text drawing so that buttons and text drawn on a Retina display draw using twice as many pixels and all applications continue to work as before without change. But graphics programs like Rhino need updated to take advantage of the new Retina displays.
As we mentioned, macOS now generally works by using points for its drawing. But when Rhino is drawing your model in a view, it needs to know the size of a view in pixels, not in points. So Rhino queries macOS to determine this, and uses the appropriate pixel values when drawing. If you visually compare your model on a non-Retina display (like a 2012 MacBook Air) with the same Rhino model on a Retina display, you will see that the Retina version is much crisper and clearer. Rhino is drawing four times as many pixels when drawing to a Retina display.
Screen resolution should be set to Best (Retina)
The displays on the 2012 15“ Retina MacBook Pro computers are 2880 pixels wide by 1800 pixels high. In System Preferences > Displays, Apple gives you the option of using a scaled resolution. Changing this is generally a bad idea for Rhino for Mac. For example, do not use the scaling setting below. See the comment Using a scaled resolution may effect performance? That is very true in Rhino for Mac.
This panel lets you change the dimension of your display in points, not in pixels. Obviously you cannot change the number of physical pixels in your display. If you think the screen resolution is in pixels, Apple's presentation on this control panel can be confusing. The screen resolution presented in System Preferences is actually in points.
To measure the difference these settings make, we instrumented Rhino to report the actual viewport sizes. We started Rhino and made the Rhino drawing window full screen and a single viewport. Here's what Rhino reports when you use the last three System Preferences settings:
| Resolution | Looks like | viewport in points | viewport in pixels | pixel count |
|---|---|---|---|---|
| Best (Retina) | 1440 X 900 | 1438 X 801 | 2876 X 1602 | 4,607,352 |
| 1680 x 1050 | 1678 X 951 | 3356 X 1902 | 6,383,112 | |
| More Space | 1920 x 1200 | 1918 x 1101 | 3836 x 2202 | 8,446,872 |
Remember, the number of physical pixels in the Retina display cannot change. For the Best (Retina) setting, the number of pixels in the viewport corresponds exactly to the number of physical pixels in the display, so the viewport contents are drawn directly to the display. In the two other cases, macOS creates an off-screen bitmap in the GPU's memory that is larger than the physical display, and Rhino draws into that bitmap. macOS then scales the contents of that bitmap down to the size of the physical display and draws the scaled down version to the physical display. In the More Space (1920 x 1200) option, Rhino has to draw twice as many pixels as in the Best (Retina) option. Then all that extra work is essentially thrown away when macOS takes an extra step to scale down the Rhino output so it can fit on the physical screen.
Since Rhino already pays attention to the physical size of your display, it always makes sense to keep your display resolution set to Best for display or, if the Scaled selection is picked, Best (Retina).