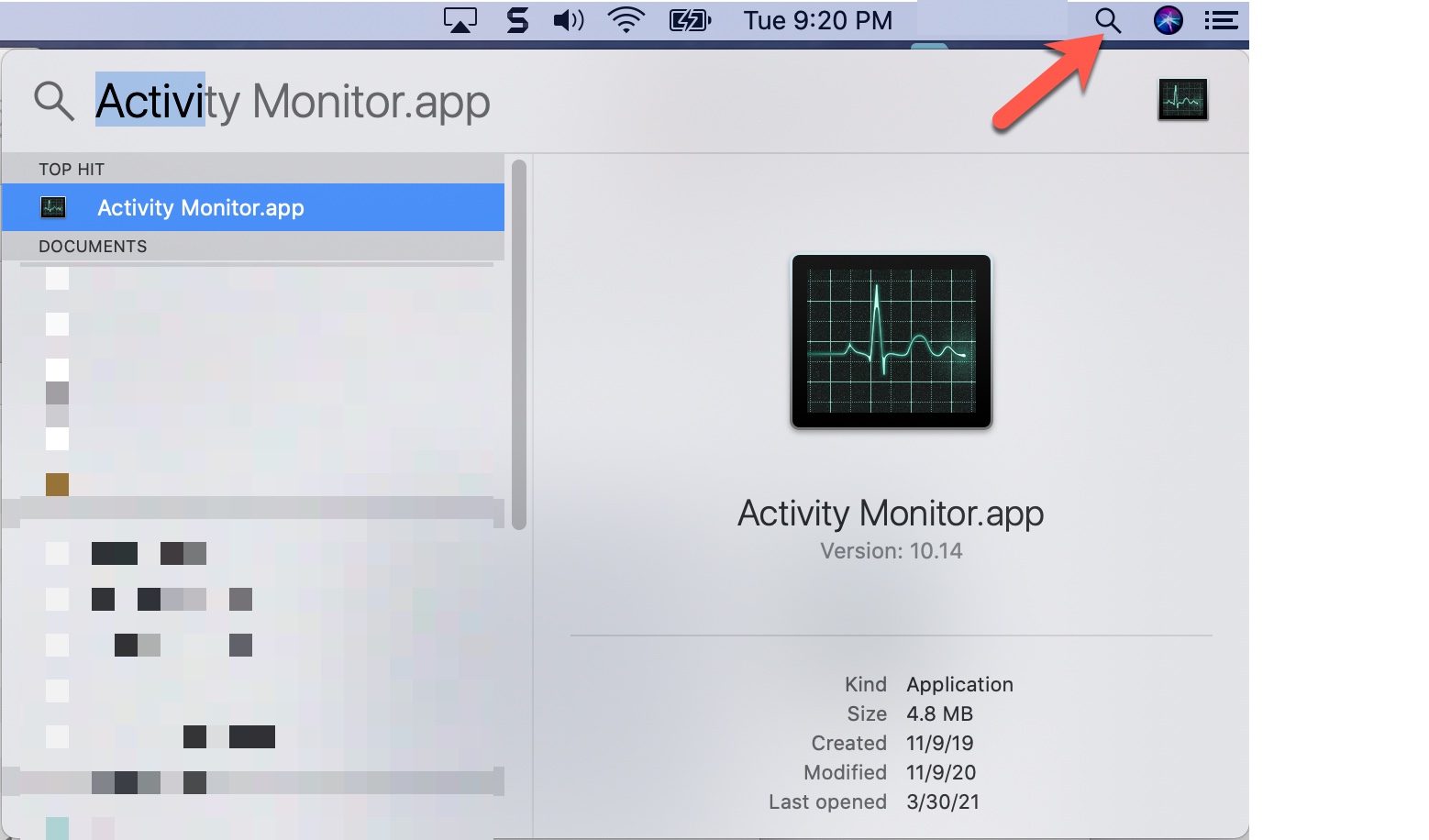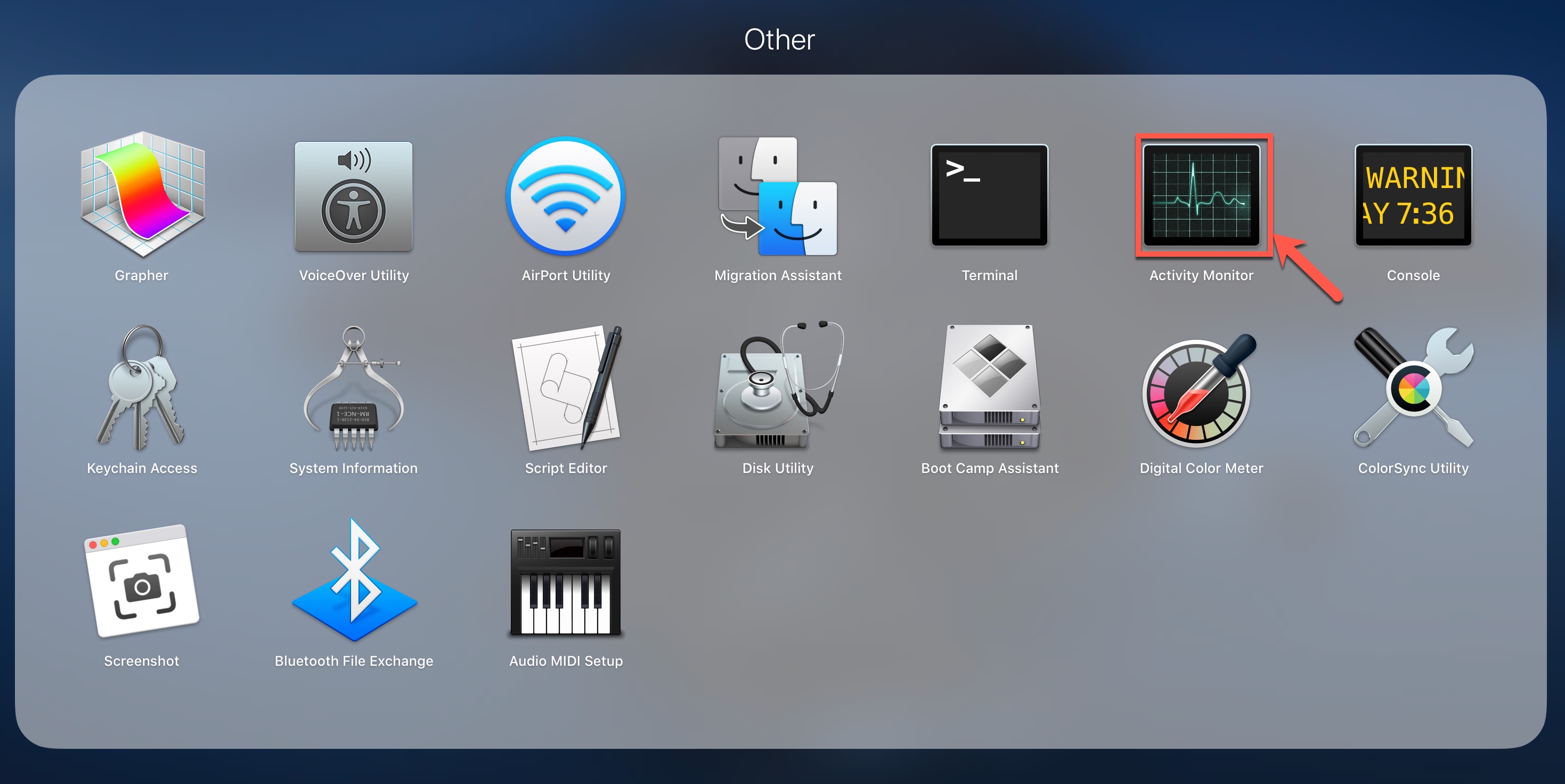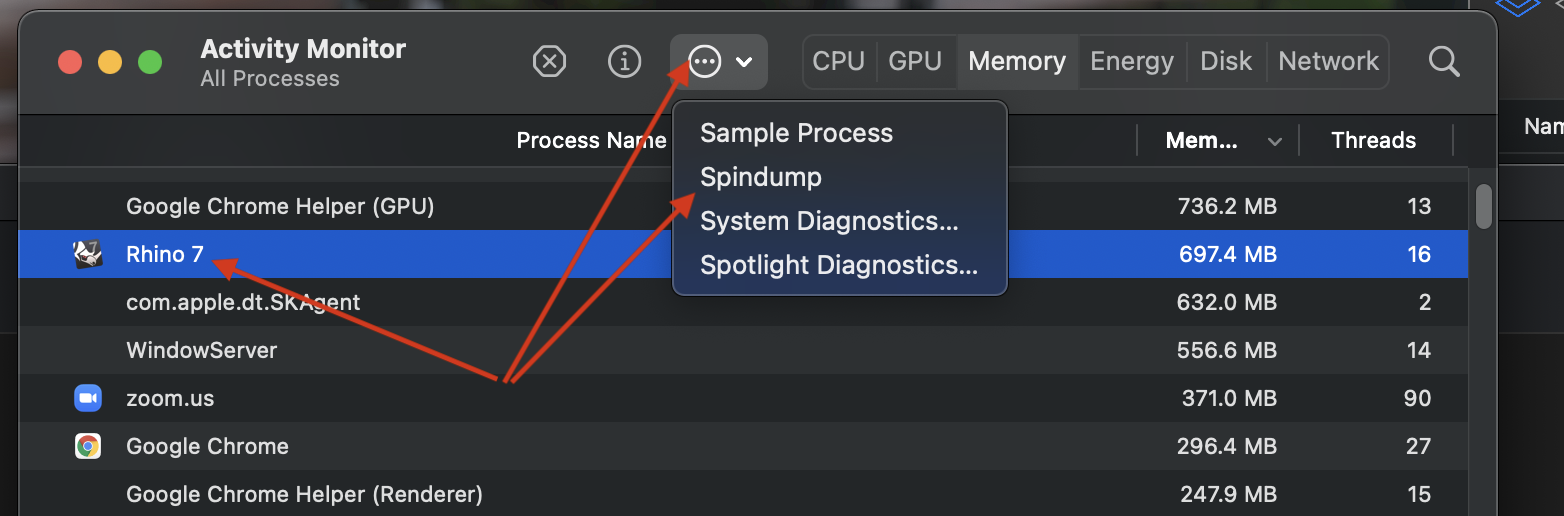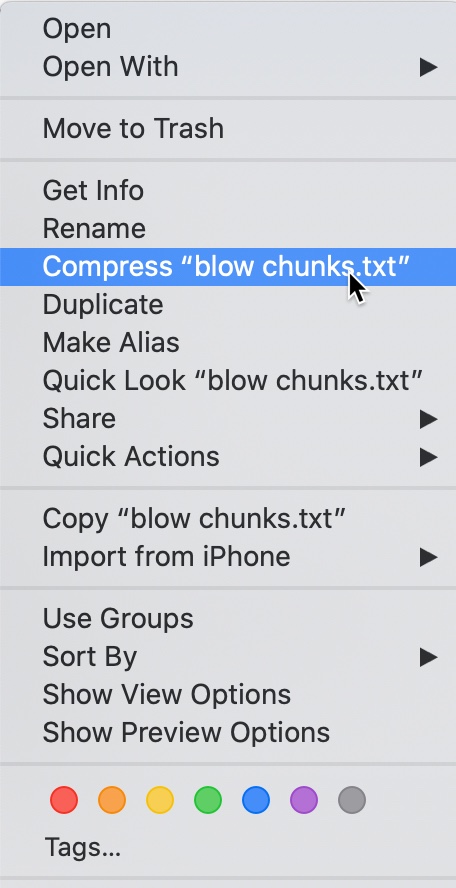Sidebar
This is an old revision of the document!
Manually Creating a Memory Dump (DMP File) from an Unresponsive Rhino for Mac
Back to FAQ
Problem:
There are times when Rhino may become unresponsive and appear frozen. Despite your efforts, there doesn’t seem to be anything that you can do to bring it back.
Rhino may have crashed and has not fully shut down. It just sits there or displays a beach ball.
In these cases, it is possible to manually create a “memory dump” the Rhino in its current condition. Rhino developers can then use the DMP to try and determine where Rhino got stuck and why it appears to be frozen.
Steps to Creating a DMP File for Support
The following steps outline the process for manually creating a dump or DMP file.
1. Once you realize that Rhino is in an unresponsive state, start the Activity Monitor App by searching for in with the Search tool in the upper right of your Mac screen.
Or you can navigate to LaunchPad app and opening the Other group where you will find the icon to start the Activity Monitor.
2. In the Activity Monitor App, locate the Rhinoceros process and select it.
3. Pick the Gear (Catalina) or the Circle with the three dots (Big Sur or later.) On the Toolbar above the running processes, select the Spindump option. The Mac OS will start to generate the dump file of your non-responsive Rhino.
4. Pick location for the file to be written and enter the file name.
5. Next locate the file on your system in File Finder. Right click on the file to compress before uploading.
6. The DMP file will be too big to attach to an email. Please use our upload system here. Use tech@mcneel.com as the recipient. Include the details in the note field about what you were doing in Rhino when the problem occurred.