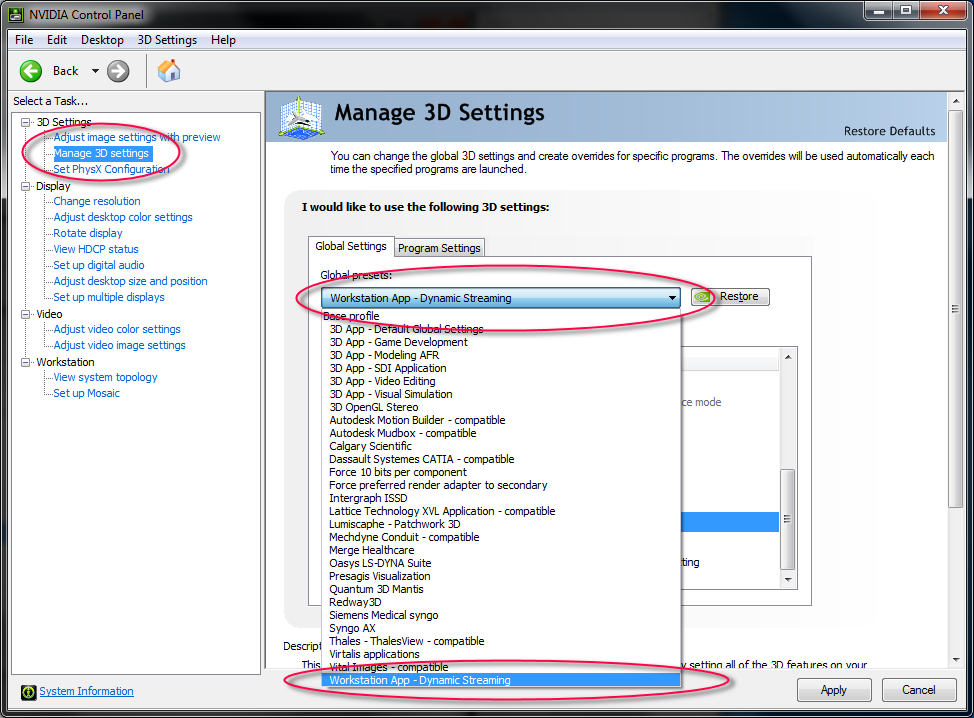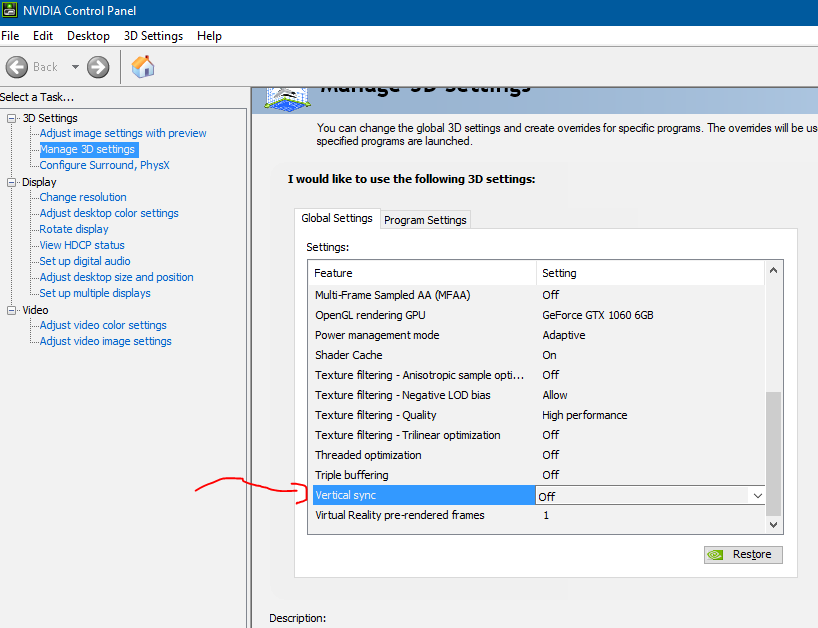Sidebar
This is an old revision of the document!
NVIDIA Quadro Video Issues
Note: NVIDIA actively fixes issues and updates their drivers. Please follow the instructions below to get the latest update. This can have a significant impact on Rhino's stability.
These instructions are for computers that have NVIDIA Quadro graphics hardware.
To complete these instructions you must know:
- The card manufacturer. This page is for NVIDIA Corporation cards.
- The video card model. This page is for Quadro Models only.
- The operating system of the computer. Which Windows operating system am I running?
If you are not sure of any of these, please go to our Rhino Video Troubleshooting section for additional instructions.
Before updating your video drivers we recommend creating a System Restore point on your computer in case the changes need to be rolled back. Instructions for a System Restore.
Determine NVIDIA Quadro driver version
- Start Rhino.
- On the Tools menu, click Options.
- Expand the View tab (located near the bottom of the list on the left), and then click OpenGL.
- Look for the Driver Version: line. It will have a long number that looks like x.xx.xxxx.xxxx The last five digits of this number are the NVIDIA driver version. For instance, if the long Driver Version number is 8.17.0011.9713, then the NVIDIA driver version is 197.13.
If the NVIDIA graphics driver version is equal to or larger (newer), than 340.66. This was the first driver to work. Most subsequent drivers have been fine.
If the NVIDIA graphics driver version is less than 340.66, or more than 6 months old, then update the driver by following the instructions below.
Instructions to update the NVIDIA Quadro driver
- Go to the NVIDIA driver download page.
- Enter the system information:
- Product type: Quadro
- Product model: Is your adapter in a desktop or laptop?
- Product: Enter your specific Quadro Adapter reported in Rhino
- Operating system: Enter your operating system
- Click Search
- Download NVIDIA Quadro driver version (The driver 340.66 or newer is highly recommended).
- Start the driver installation
- At the point where you can choose installation type, select Custom (Advanced)
- On the next install screen check the option that says Perform a clean install
- Continue with the install
- Reboot (even though the installer might not suggest it)
- Read the Additional Quadro Performance Improvements section below
Additional Quadro performance improvements
- NVIDIA Threaded Optimization setting
-
Many users are reporting random crashes with NVIDIA drivers. There is a setting in the NVIDIA Control Panel that seems to help these problems.
Note: We recommend using the “Workstation App - Dynamic Streaming” setting. The Advanced Streaming option may be a little faster but less stable.
- Power adjustments
-
Switching your NVIDIA card to High Performance can also help. Some users have reported this fixes a problem where portions of the Gumball feature do not display.
- Open your NVIDIA Control Panel and select Manage 3D settings
- Then, select the Power Management mode and change the option from Adaptive to Prefer maximum performance
- Save your changes and your are done!

- Vertical Sync
-
I found that disabling vsync in the driver helped quite a bit for v6 - perhaps it helps with v5 too.
With VSync on:
Command: _TestMaxSpeed Time to regen viewport 100 times = 1.66 seconds. (60.39 FPS)
With Vsync off:
Command: _TestMaxSpeed Time to regen viewport 100 times = 0.08 seconds. (1265.82 FPS)
Latest discussion on NVIDIA cards
The most recent and ongoing discussion about Rhino and NVIDIA cards here: http://discourse.mcneel.com/t/quadro-drivers-updated-good-news/11197/4