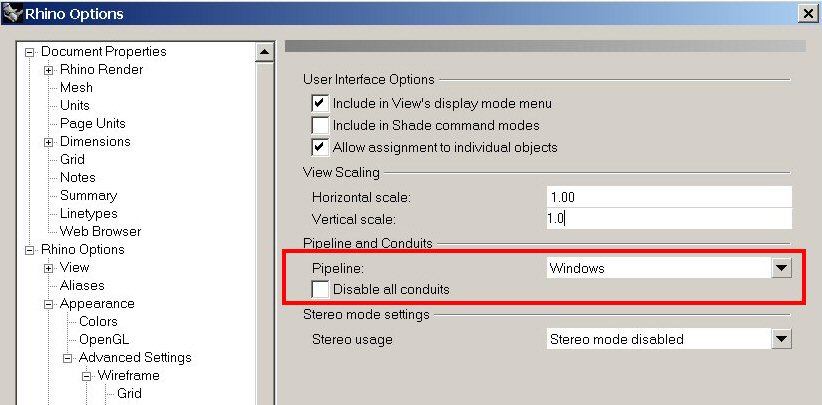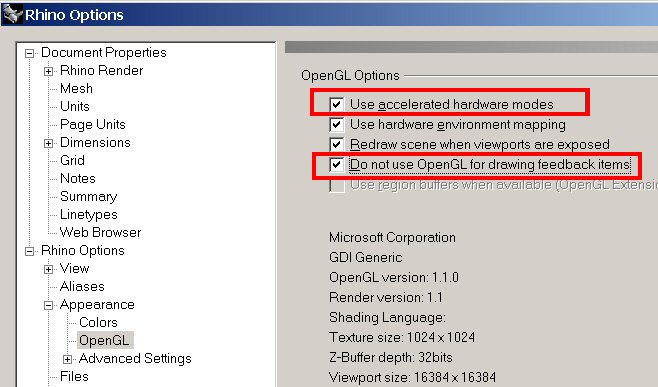Sidebar
Rhino 4.0 Slow or Stuck Cursor Movement
Products: Rhino 4.0 with some NVIDIA and ATI cards, usually older ones. The same card may react differently on different computers.
Problem: Cursor slow or jumpy - does not keep up with the mouse movement. Described as being “stuck in the mud.”
Solution
1. Get the latest driver from the video card manufacturer.
2. Set OpenGL Pipeline to Windows.
Tools→Options→Appearance→Advanced Display→Wireframe→Other Settings.
In the dialog on the right, under Pipeline controls, set the list control to Windows, not OpenGL.
Changing wireframe implementation to Windows does usually help in wireframe mode when a computer has this display problem (especially for older computers with underpowered video cards.)
3. Do not use OpenGL for drawing feedback.
Tools→Options→Appearance→OpenGL.
In the dialog on the right, check Use accelerated hardware modes and Do not use OpenGL for drawing feedback items.
In some cases, this causes some minor side effects like things not being redrawn instantly.
4. Turn Off Vertical Sync in the NVIDIA driver.
We did it by right-clicking on the Windows desktop, pick Properties.
From Properties go to the Setting tab, and pick the Advanced button.
On Advanced, you will see a tab for the NVIDIA GeForce control.
We found it under 3D Controls. There was a list of settings. Towards the bottom you will find vertical sync. In the list control set it to force off.
Note: This is NVIDIA's driver so the location of this option may change. Please direct any question about locating Vertical Sync to NVIDIA.
Comments: Item #2 - Changing wireframe implementation to Windows does usually help in wireframe mode when a computer is exhibiting the above display problem (the cursor feels and moves like it's stuck in mud), especially for older computers with underpowered video cards. But, it does nothing for you when you are in shaded modes, as you are 100% in OpenGL there, including curve display (unless you are using DirectX). Item #3 is important. It can cause some minor side effects in some cases like things not being redrawn instantly (i.e. a blank space when a floating toolbar is closed). [Mitch 17.05.07]