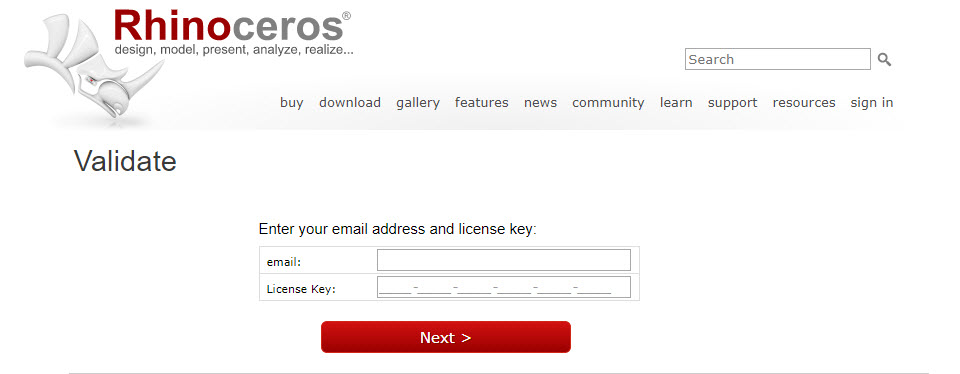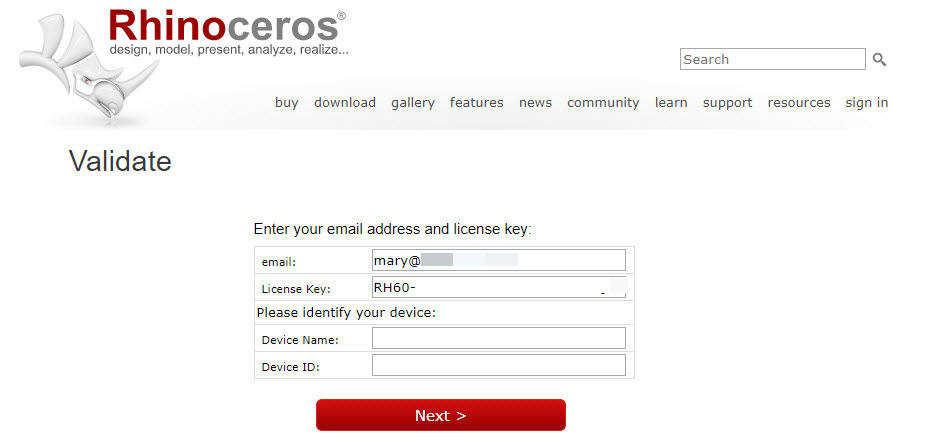Sidebar
LAN Zoo License Validation: Online and Offline
Product: Zoo
Summary: Discusses Rhino license validation and how it works with the LAN Zoo
Rhino 5, 6, 7, and 8 use a license validation system to make it easier to recover lost or stolen license keys. License validation associates your license with your email address (or email domain in the case of a Lab License), a Rhino device name, Device ID, and for upgrade licenses, your previous license key.
When you add a Rhino license to the LAN Zoo, you are asked to validate the license online. Rhino licenses must be validated before they can be used.
Upgrading from previous versions
When you upgrade Rhino from a previous version, license validation associates the license from your previous version of Rhino with the license you are upgrading to. A previous version license can only be used to upgrade one Rhino license. For example, a company that owns four licenses of Rhino 5 wants to upgrade its licenses to Rhino 8. Each upgrade installation should be associated with a specific one of the Rhino 5 licenses for validation to succeed. These two keys are paired in our system.
The validation process
When you add a valid Rhino license key to the LAN Zoo, the Rhino License Validation Wizard is displayed. Follow the instructions on the screen to validate your license.
If you get an error during license validation, please contact McNeel Technical Support for help. Please include the error description when you contact support.
Validating offline
If your LAN Zoo server is not connected to the Internet, you can perform license validation offline. –Note: Offline validation requires that LAN Zoo server that will accept the offline validation code is truly offline with no internet or network access. Unplug the network cable and disconnect from the wireless for this option. Here are the steps:
- When you try to add a license to the LAN Zoo that is offline, you will be presented with instructions for off-line validation including a Device ID.
- Write down the Rhino Key, Rhino Device Name, and Device ID.
- Go to a system with Internet access.
- In a web browser, go to https://www.rhino3d.com/validate.
- If upgrading, you will also enter a license key for a previous version of Rhino.
- Your validation code will be displayed. Print or save it to a text file. This code needs to be used within 24-hours of generating it.
- Return to the Zoo server system.
- In the LAN Zoo console (run ZooAdmin) add your Rhino license key and click OK.
- Enter your validation code in the Validation Wizard and click Next.
- Rhino will now be successfully validated offline.