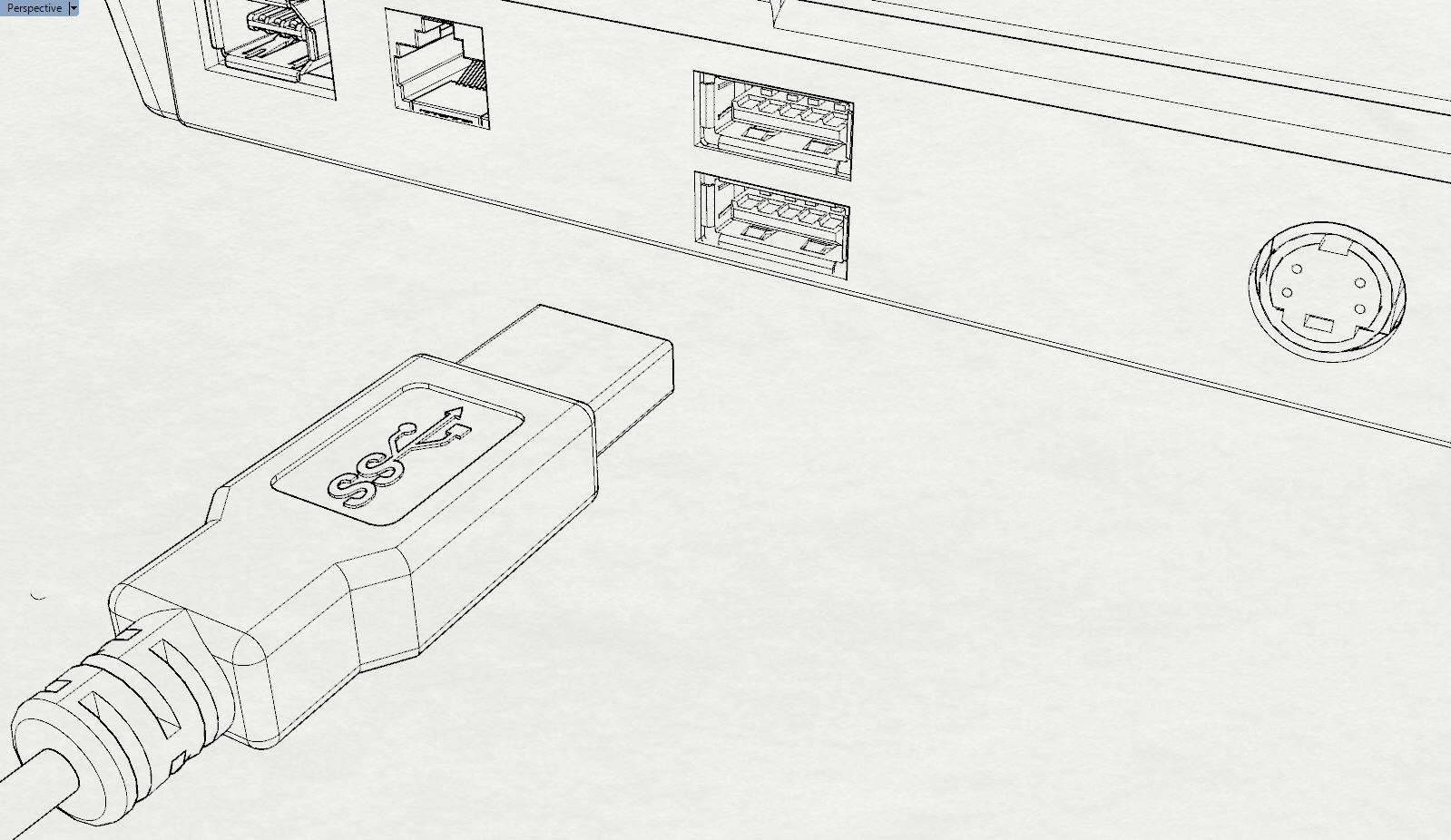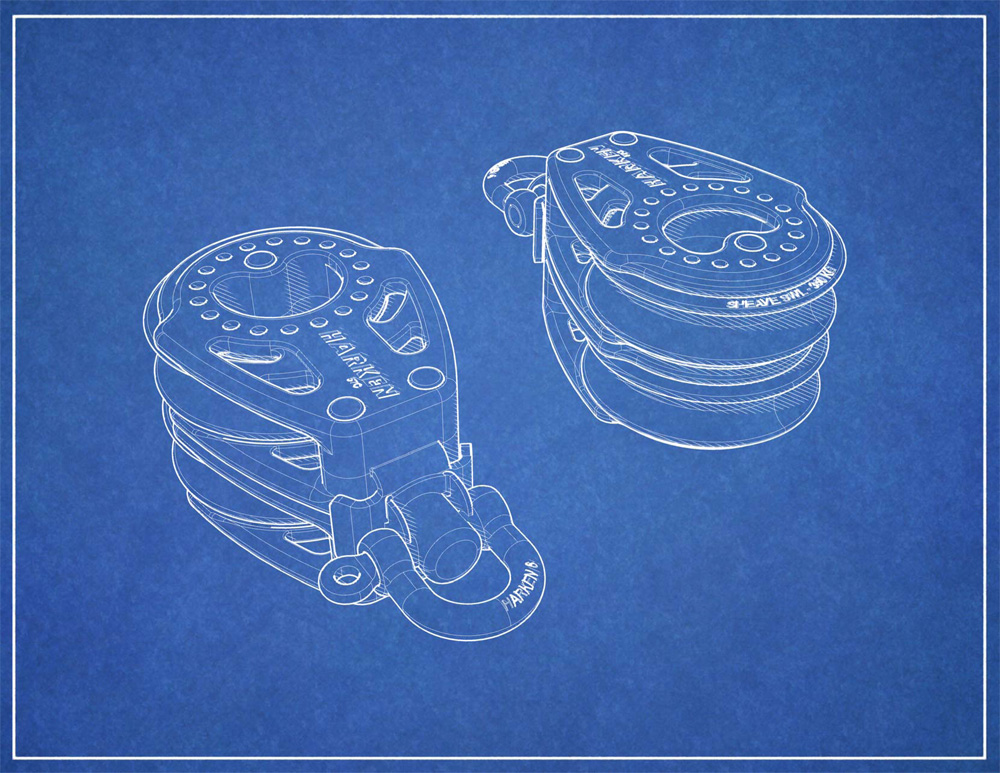Sidebar
Modes d'affichage avancés dans Rhino
Résumé : Rhino 5 apporte de nouveaux modes d'affichage avec des lignes cachées, des esquisses et d'autres options. Vous pouvez aussi les télécharger et les utiliser avec votre version actuelle de Rhino.
Contenu
Historique
Petite explication…
Avec Rhino 5 sont apparues de nombreuses options d'affichage avancées qui peuvent être configurées pour créer des modes d'affichage en temps réel plus sophistiqués. Parmi ces options d'affichage supplémentaires, on trouve les ombres, l'épaisseur des bords par type et le contrôle de l'éclairage. Pour mieux comprendre les affichages avancés dans Rhino, consultez :
- Une vidéo de Rhino Visual Tips 5.0 : Chapitre 9 : Options de Rhino : Modes d'affichage
Voici des exemples des nouveaux modes d'affichage définis par défaut. Trois nouveaux modes sont disponibles :
Technique
Crayon
Artistique
space space space
Le mode d'affichage rendu a été amélioré. En ajoutant quelques matériaux et en activant un environnement, vous pouvez obtenir ceci. Un tutoriel vidéo est disponible ici : Matériaux, environnements et bien plus !
Rendu
Autres exemples personnalisés
Pour tirer le meilleur parti de ces nouvelles options d'affichage, vous pouvez créer vos propres modes d'affichage et contrôler :
- Les silhouettes en temps réel
- Les plis
- Les frontières
- Les intersections en temps réel
- Le mélange entre l'affichage ombré et rendu
- Les types d'ombre
- Les listes non ordonnées
Installation
Les modes ci-dessous peuvent être importés dans Rhino avec la commande d'importation des options d'affichage de Rhino. Ouvrez le menu Outils > Options > Vue > Modes d'affichage et cliquez sur Importer. Recherchez les fichiers .ini téléchargés et importez-les. Consultez la rubrique de l'aide concernant l'affichage avancé sous l'en-tête d'importation.
Brevet
Téléchargez le fichier Patent.ini pour ajouter ce mode.
Ce mode est assez sensible aux paramètres des ombres. Quelques options pour jouer avec ce mode. Angle de ligne d'ombre ? Essayez 0, 23, 45, 90 degrés. 23 présente des caractéristiques intéressantes. La ligne d'ombre ne présente pas de cassure à 23 degrés. La modification des options de largeurs de ligne dans Brevet > Objets > Lignes est relativement importante.
En utilisant le mode de Mise en page, vous pouvez définir le cartouche et les textes de repère.
Schéma
Le mode d'affichage Schéma est un ensemble comprenant une image en arrière-plan, des ombres avec des bandes blanches et des lignes de silhouette épaissies. Pour utiliser ce mode, téléchargez le fichier Blueprint.ini et l'image d'arrière-plan du schéma. Définissez le mode d'affichage de sorte à ce qu'il utilise cette image comme arrière-plan. Ce mode peut aussi fonctionner avec l'arrière-plan de tableau noir.
Tableau noir
Ce mode ressemble au mode Schéma. Il utilise une image en arrière-plan et des ombres blanches, mais les lignes sont beaucoup plus épaisses pour mieux simuler une esquisse. Téléchargez le fichier Blackboard.ini pour les paramètres et l'arrière-plan de tableau noir.
Clair simple
Il s'agit d'un mode d'affichage simple avec une coloration claire, très utilisé en architecture et en mécanique. Pour utiliser ce mode, importez le fichier Simple Bright.ini.
Schéma semi-transparent
Ce mode ressemble au mode Schéma mais les objets sont partiellement transparents et les surfaces légèrement ombrées. Pour utiliser ce mode, importez le fichier Ghosted Blueprint.ini. Une image d'arrière-plan doit aussi être téléchargée : Blueprint Grid
Impression des modes avancés
Actuellement, les modes d'affichage avancés se fondent sur la résolution de l'écran (bords de 2 pixels de large, par exemple). Lorsque vous imprimez ces modes, la résolution d'impression de l'imprimante peut être très différente de celle de l'écran. Il est possible qu'une ligne de 4 pixels d'épaisseur semble large à l'écran, mais relativement fine une fois imprimée. Il en va de même pour les ombres et les hachures. Et pour compliquer le tout, l'aperçu avant impression ne montre pas ces effets correctement. C'est un aspect qui doit être amélioré. Voici une solution pour résoudre ce problème.
Si vous voulez imprimer l'un de ces modes, créez une copie du mode à l'écran et créez une version pour l'impression du mode. Par exemple, le mode Brevet utilise des bords de 4 pour l'affichage à l'écran. Dans la version pour l'impression de ce mode d'affichage, les bords font 8 pixels. Le tableau ci-dessous compare une version à l'écran et une version pour l'impression de ce mode :
| Mode Brevet | Mode Brevet pour l'impression | |
|---|---|---|
| Mode Ombrage | Lignes parallèles | Lignes parallèles |
| Lignes en mode ombrage | 1 px | 4 px |
| Séparation du mode ombrage | 3 lignes | 2 lignes |
| Épaisseur des lignes de bords | 1 px | 2 px |
| Épaisseur de silhouette | 2 px | 8 px |
Limites
- Il n'est pas possible d'assigner ces modes d'affichage à des objets séparés (c.-à-d., DéfinirModeAffichageObjet). Cependant, lorsque vous êtes en mode d'affichage Technique, vous pouvez assigner tous les autres modes aux objets séparés. En d'autres termes, le mode Technique contient tous les autres modes (qui prennent en charge le canal d'affichage OpenGL standard). Vous pouvez donc mélanger les modes d'affichage des objets ; il suffit tout simplement de commencer en mode Technique.
- Le calcul initial des données de l'affichage Technique peut être relativement long pour les objets ayant un maillage dense. Nous ne pouvons malheureusement rien y faire. De plus, si l'objet est modifié, les calculs doivent être recommencés.