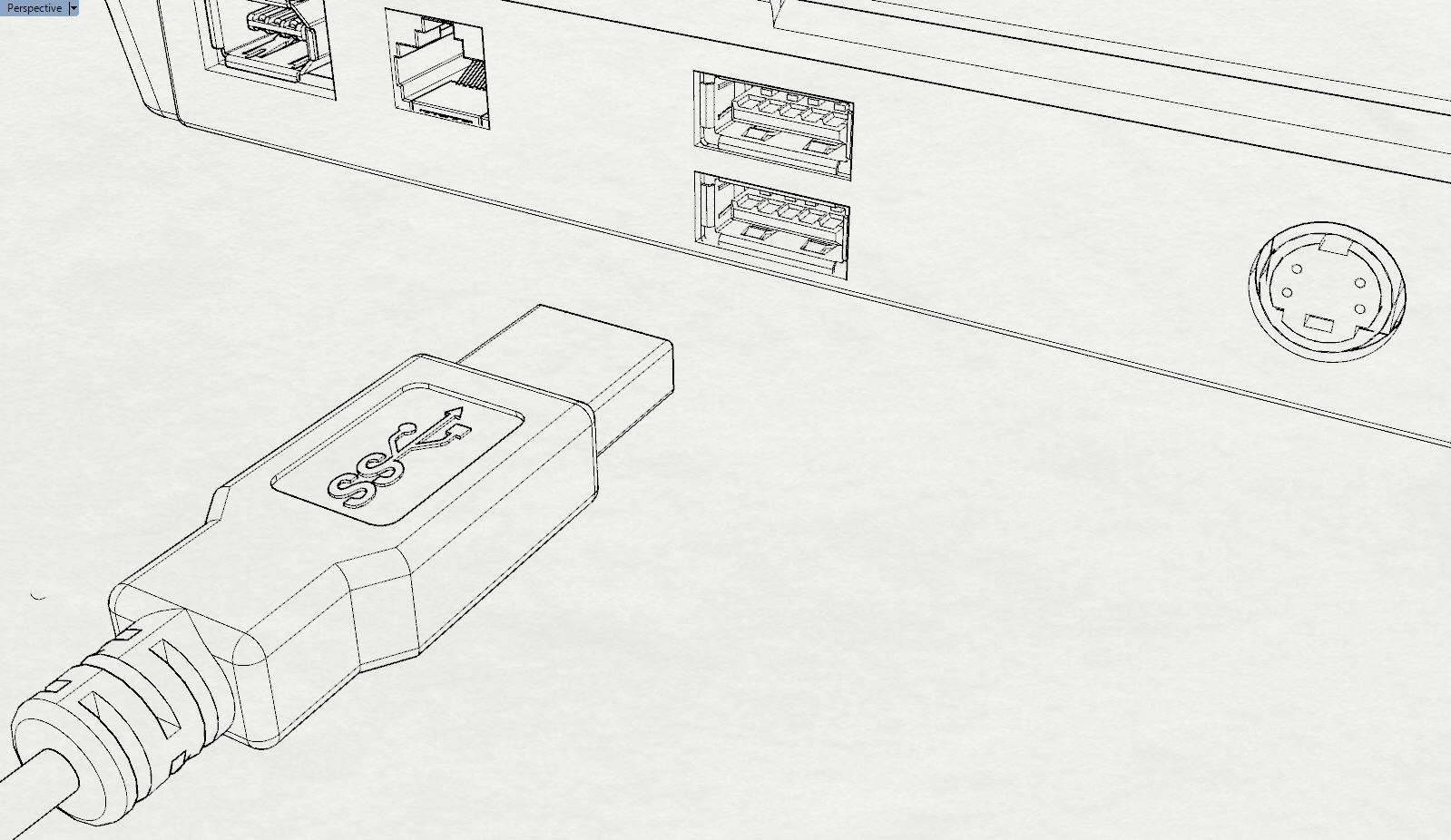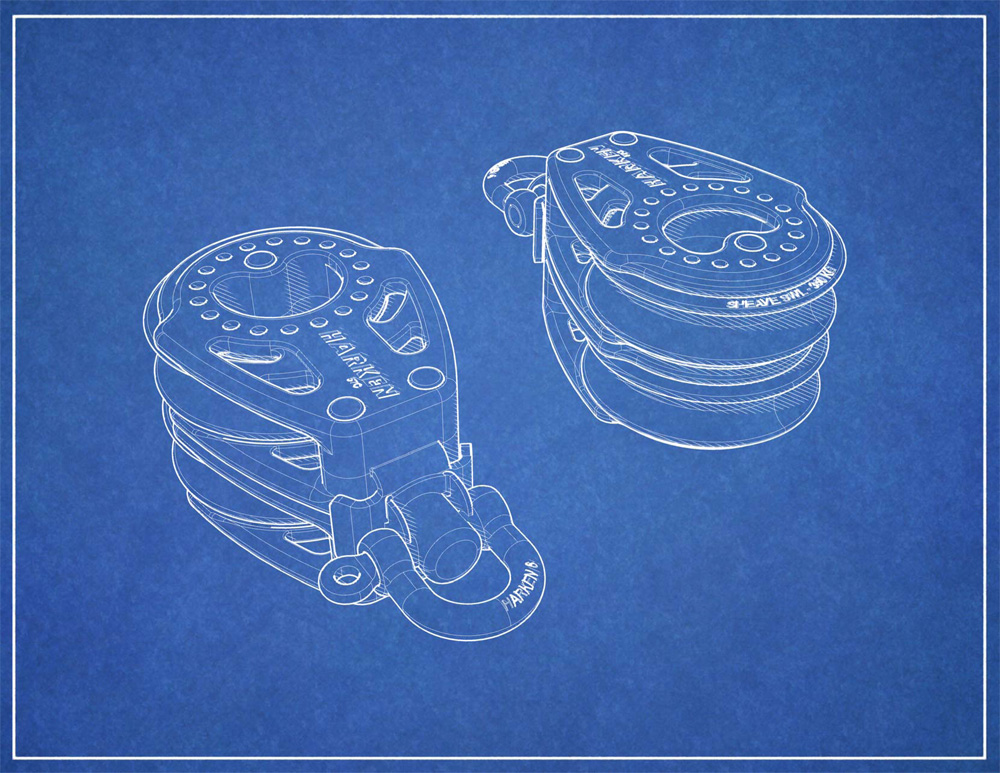Sidebar
Rhino 5 の高度な表示モード
要約: Rhino 5 は隠れ線やスケッチモード、その他のオプションを含む、新しい表示モードを追加しています。
内容
背景
順を追って簡単にご説明します….
Rhino 5 は設定可能な上級表示オプションをさらに多く備え、より高度なリアルタイム表示モードを作成できます。これらの追加表示オプションには影、タイプでのエッジの厚み、照明のコントロールが含まれます。Rhinoでの高度な表示について基本を理解できるビデオ(英語)を公開しています。どうぞご覧ください:
- Rhino Visual Tips 5.0 のビデオ: Chapter 9: Rhino Options: Display Modes
新しいデフォルト表示モードの例をご覧ください。3つの新しいモードをご利用いただけます:
テクニカル
ペン
アーティスティック
space space space
レンダリング表示モードはアップグレードし、いくつかのマテリアルを加え、環境をオンにすることで利用できるようになりました。ビデオチュートリアル(英語)はこちらでご覧いただけます: Materials, Environments and more!
レンダリング
カスタムの追加サンプル
新しい表示オプションをフルに活用するため、ご自身の表示モードを作成して以下の内容をコントロールすることができます:
- リアルタイムのシルエット
- クリース
- 境界
- リアルタイムの交差
- ブレンドされたシェーディングやレンダリング表示
- シャドウのタイプ
インストール
下のモードはRhino表示オプションのインポートコマンドでRhinoにインポートすることができます。 ツール メニュー > オプション >ビュー > 表示モード のページで インポート をクリックし、ダウンロードされた .ini ファイルにナビゲートしてインポートします。インポートの見出しの下にある高度な表示のヘルプトピックをご覧ください。
Patent(パテント)
このモードを追加するには、Patent.ini ファイルをダウンロードします。
このモードはかなりシャドウの設定の影響を受けます。このモードでいくつかオプションを試してみましょう。例えば影のラインの角度を0度、23度、45度、90度にしてみます。23度では面白い特徴がいくつかあり、この角度の影のラインには階段状のギザギザがありません。Patent > Objects > Lines で線の幅を調整することは極めて重要です。
レイアウトモードを使うことで、タイトルブロックやレンダリングテキストを設定することができます。
Blueprint(青図)
Blueprint はビットマップの背景、白いストライプの影、太いシルエットの線の組み合わせです。このモードを使う場合は Blueprint.ini と Blueprint の背景ビットマップをダウンロードし、この画像を背景に使うよう表示モードを設定します。このモードは Blackboard(黒板)の背景にも使えます。
Blackboard(黒板)
このモードはBlueprintモードと同様に、画像を背景に白い影を使いますが、より大きな特大サイズの幅を使ってどちらかというとスケッチモードを模倣します。設定用の Blackboard.ini ファイルとchalkboard(黒板)のビットマップをダウンロードしてご利用ください。
Simple Bright(シンプルで明るく)
シンプルで明るい色のシェーディングモードは建築でも機械設計でも人気です。このモードを実行する場合は Simple Bright.ini ファイルをインポートします。
Ghosted Blueprinting(ゴースト青図)
このモードはBlueprintモードに似ていますが、オブジェクトの一部は透明でサーフェスに軽く影を加えてモデリングされます。このモードを実行する場合は Ghosted Blueprint.ini をインポートします。ビットマップの背景はこちらからダウンロードしていただけます: Blueprint Grid
印刷向け上級モード
高度な表示モードは現在、ディスプレイ画面の解像度(例: エッジ幅2ピクセル)がベースになっています。モデルを印刷する場合、プリンターの印刷解像度は画面上の表示とは非常に異なる可能性があります。太さ4ピクセルの線は画面上太く見えるようになりますが、印刷してみるとエッジは太く見えません。この変更はシャドウやハッチングにも影響するかもしれません。問題をより複雑にするため、印刷プレビューはこれらの効果を表示しません。これは改善の必要があり、問題の回避策は次の通りです。
これらのモードの1つを印刷したい場合は画面モードのコピーを作成し、そのモードで印刷バージョンを作成します。例えばPatentモードは画面表示に4ピクセルのエッジを使い、印刷バージョンの表示モードのエッジは8ピクセルです。モードの画面バージョンと印刷バージョンの比較一覧は以下の通りです:
| Patentモード | Patent印刷モード | |
|---|---|---|
| シェーディングモード | 平行線 | 平行線 |
| シェーディングモードの線 | 1 px | 4 px |
| シェーディングモードの距離 | 3 lines | 2 lines |
| エッジラインの太さ | 1 px | 2 px |
| シルエットの太さ | 2 px | 8 px |
制限
- これらの表示モードは個別のオブジェクト(例: SetObjectDisplayMode)に割り当てることができませんが、テクニカル表示モードでは他の全てのモードを個別のオブジェクトに割り当てられることがあり、(標準のOpenGLパイプラインをサポートする)他全てのモードのスーパーセットと言えるでしょう。結果としてオブジェクトの表示モードを混在または一致させることができ、取りかかる必要があるのはテクニカルモードで良いでしょう。
- テクニカル表示モードの最初の計算は隙間のないメッシュオブジェクトで長い時間がかかり、それについては何も対応することができません。何らかの形でオブジェクトが変更された場合、計算のやり直しが必要です。